How To Fix Fortnite Crashing on PC: Best Solutions (2024)

Fortnite is crazy popular these days, but a lot players are reporting that the game crashes randomly on Windows 11/10. It happens at the launch, in the middle of an intense battle, or just whenever. Ruins the fun every time. But hey, a few tricks can stop the crashes so you can get back to the action.
In this guide, I am going to share the best fixes I’ve used to get Fornite back up and running after crashes. Whether it quits on you when loading or during gameplay, these tips should do the trick so you’re not stuck troubleshooting for long.
Let’s beat those glitches and jump back into battle!
Related: How to Fix Fortnite Freezing on PC (2023)
Table of contents
Why is my Fortnite always crashing?
There’s a bunch of reasons it could be happening, including:
- Maybe your internet is being flaky and dropping connection mid-game. That’ll boot you back to the desktop real quick.
- It’s also possible that something got messed up with the game files when there was an update. I’ve had it crash on launch before until I verified the files through the Epic launcher.
- Drivers can cause trouble too. If your graphics card or network drivers need updating and you don’t stay on top of it, you’ll sometimes get crashes.
- If you didn’t configure the game or your Windows settings just right, that could lead to issues.
- There’s also times when the Epic servers are down or being worked on. Can’t play if the mother ship has problems!
- I’ve also pushed my game visuals too high before and my system can’t handle it, so crash city.
- Oh and that one time I overclocked my CPU trying to get better frame rates – bad move. It made the game unstable.
- Don’t even get me started on the anti-cheat software, BattlEye. I don’t know what’s up with that thing sometimes.
Anyway, when your Fortnite is crashing, it’s usually one of those things causing trouble. Just got to do some testing and slowly eliminate possible causes till you figure out the culprit.
It’s frustrating but that’s PC gaming for ya!
Check Your Computer Specs
Before we get into potential fixes for Fortnite crashing, you should make sure your computer has got the right stuff to actually run the game properly. If your rig doesn’t meet the minimum requirements, that could lead to Fortnite crashing on your computer.
Now Fortnite is not too demanding compared to some other games out there, but you still need a decent system to play it smoothly. The bare minimum and ideal specs to run Fortnite without issues are:
Minimum System Requirements:
- Video Card: Nvidia GTX 960, AMD R9 280, or equivalent DX11 GPU
- Video Memory: 2 GB VRAM
- Processor: Core i5-7300U 3.5 GHz, AMD Ryzen 3 3300U, or equivalent
- Memory: 16 GB RAM or higher
- Hard Drive: NVMe Solid State Drive
- OS: Windows 10/11 64-bit
Recommended System Requirements:
- Video Card: Intel HD 4000 on PC; AMD Radeon Vega 8
- Processor: Core i3-3225 3.3 GHz
- Memory: 8 GB RAM
- OS: Windows 10 64-bit or Mac OS Mojave 10.14.6
Basically, just check if your computer measures up hardware-wise before we assume it’s a software thing causing crashes. That’ll help narrow things down.
How To Stop Fortnite From Crashing?
Whether your Fortnite crashes right when you open it or after an update or whatever, here’s some stuff you can try to hopefully get it working again.
Fix #1 – Run Fortnite As Admin
First thing to try is running Fortnite as an administrator. That gives it permission to access everything it needs, which might fix crashes if it was a rights thing causing issues.
Just right click the game icon and choose Run as administrator, say Yes if one of those windows pop up asking if you want to allow changes and launch the game after that. Play for a while to see if the crashes still happen.
If Fortnite stops crashing after you run it as an administrator, you can use the Permanent fix below for more convenience going forward. Follow the steps below:
Step 1: Navigate to the directory where the Fortnite folder is located on your computer. Right click on that folder and select Properties from the menu.
Step 2: Click on the Security tab in the Properties window and hit Edit.
Step 3: In the list of user names, find your own account and check to make sure you’ve got Full Control permissions enabled at the bottom. If not, allow Full Control for yourself, then save the changes.
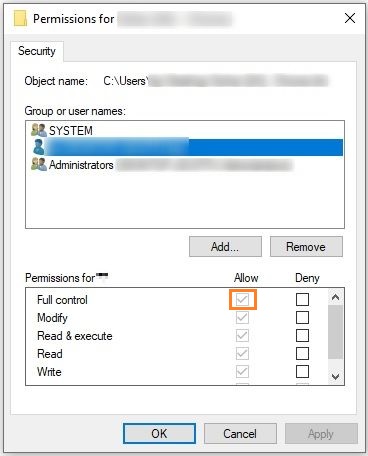
Step 4: Head back to the Security tab and this time click the Advanced button down at the bottom.
Step 5: In this Advanced Security window, change the Owner setting to your own user account instead of the default. Apply that change and save it.

Now try running Fortnite again and see if it works without crashing now!
If it’s still being glitchy on you even with admin rights, time to move on to another fix I guess.
Fix #2 – Verify Your Game Files
If Fortnite keeps randomly crashing on you, double check those game files. Sometimes stuff gets corrupted or goes missing, which can totally mess things up.
Step 1: Open up the Epic Games Launcher, head to your Library and find Fortnite.
Step 2: Click the three dots next to Fortnite and tell it to Verify the files.
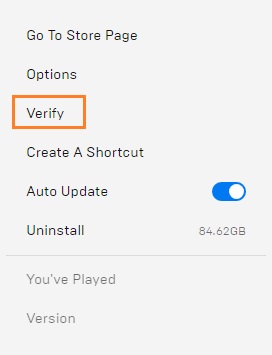
Step 3: The Launcher will scan through everything, figure out if something’s weird, and re-download any files that got borked.
It might take a few minutes to run through, but once it finishes, try firing up Fortnite again and see if that took care of the crashes and hopefully it’s as simple as that.
Fix #3 – Turn Down Your Graphics Settings
It’s possible that your game settings are set to High that are causing the issue, so try lowering those settings. You can test with lower resolution and effects to see if that fixes the Fortnite crashes. To do that:
Step 1: Go to your Fortnite Settings and click Video Settings.
Step 2: Check the following graphics settings and adjust them accordingly:
- Display Resolution: Same as the resolution of your monitor
- Quality: Low or Medium
- View Distance: Medium or Far
- Shadows: Off
- Anti-Aliasing: Off
- Textures: Low
- Effects: Low
- Show FPS: On
Step 3: Save your settings then restart the computer to see if your Fortnite game runs properly.
Fix #4 – Avoid Overclocking Your CPU or GPU
Overclocking your computer can get you some extra juice, but it can also make games go kablooey. I’ve had Fortnite freeze up and crash plenty of times after pushing my gear too far. It’s tempting to rev things up for better framerates, but it can overheat your rig and cause serious headaches.
So if you’re dealing with crashes, try returning your CPU and graphics card back to their normal speeds.
You can usually change the settings in the BIOS or with a program from the manufacturer and keep an eye on those temperatures too when gaming.
If it’s burning up right before a crash, your overclock is probably too extreme. Dial it down a notch. And if it still runs hot at normal speeds, you might need better cooling in your PC.
Fix #5 – Update Your Graphics Drivers
Make sure your graphics card drivers are updated. That’s because having the wrong or outdated drivers is a common reason games mess up. To do it:
Step 1: Hit the Windows key + R to bring up the Run dialog box.
Step 2: Type “devmgmt.msc” and press Enter to open the Device Manager where you can see all your hardware drivers.
Step 3: Next, expand the Display adapters section and right-click on your graphics card driver. Choose Update driver from the menu.
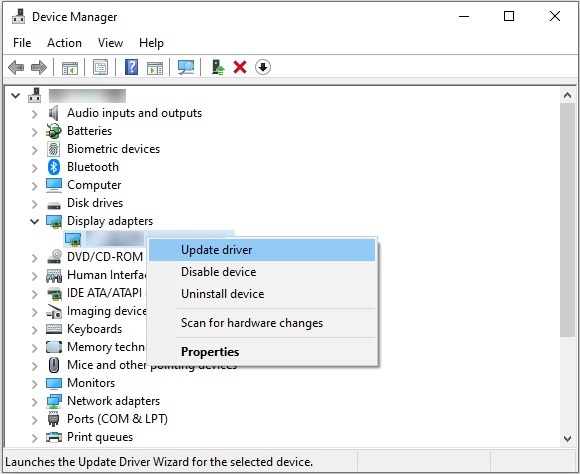
Step 4: Select the option to automatically search for the newest driver. It might take a few minutes.
Step 5: Once the process finishes, restart your computer and try launching Fortnite again to see if that fixed the crashes. Hopefully the new graphics driver does the trick!
Fix #6 – Turn off Timeout Detection
So this fix is about turning off something called Timeout Detection if your Fortnite game keeps crashing when you’re loading into a match. Basically TDR stands for Timeout Detection and Recovery and it’s this thing that’ll make your game crash if your graphics card takes too long to launch the game.
So yes, you just got to turn TDR off to stop that from happening and let your graphics card take as much time as it wants.
Now they say you should back up your registry before you actually go changing anything, just in case something gets messed up. To do that, hit the Windows key and R to open the Run box. Type “regedit,” and hit Enter. That’ll bring up the Registry Editor. Click on File at the top and select Export. Then pick where you want to save the backup and give it a name, and click Save.
Now that you have saved a backup copy for your registry, let’s turn off the GPU’s timeout detection.
Step 1: Open the Registry Editor and follow this path:
HKEY_LOCAL_MACHINE\SYSTEM\CurrentControlSet\Control\GraphicsDrivers.
Step 2: In the GraphicsDrivers section, locate the TdrLevel value. If it isn’t there, right-click on any empty space in the right pane, then hover over New and click QWORD (64-bit) Value.
Step 3: Rename the new value as “TdrLevel”.
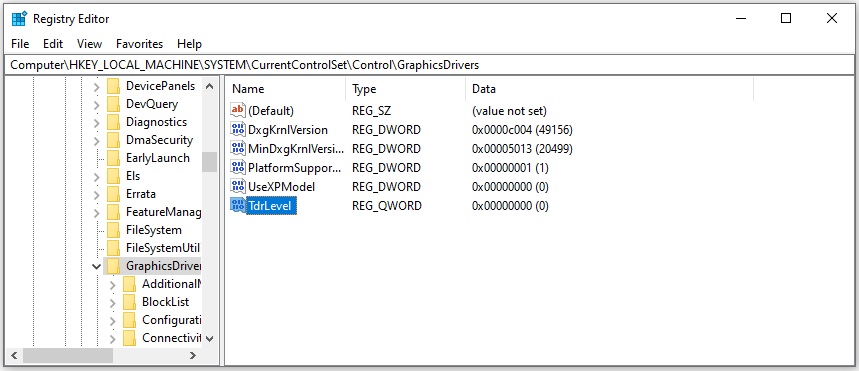
Step 4: Double-click TdrLevel and assign it a ‘0’ value in the Value data field. Click OK to save changes.
Step 5: Close the Registry Editor and restart your computer.
Check to see if Fortnite not working issue has been resolved.
Fix #7 – Reinstall BattlEye Fortnite
If Fortnite keeps crashing on your PC randomly, it might be an issue with BattlEye not working right. Here’s what you can try to get BattlEye reinstalled and hopefully fix things:
Step 1: Find where you’ve got Fortnite installed on your computer and go into the BattleEye folder. It’ll be in something like:
Fortnite > FortniteGame > Binaries > Win64 > BattleEye
Step 2: When you’re there, run the Uninstall_BattlEye.bat file.
Step 3: Restart your computer.
Step 5: After the restart, go back to that BattleEye folder again and this time run the Install_BattlEye.bat file. That should reinstall BattlEye fresh.
Try running Fortnite after that and hopefully your crashes will be fixed now!
Fix #8 – Disable Fullscreen Optimizations
Here’s a fix that worked for some folks dealing with Fortnite crashes – disabling fullscreen optimizations. You should dig into the Properties on a couple Fortnite executable files and flip a switch to turn that setting off.
Step 1: Navigate over to your Fortnite install location, then head into the folders: Fortnite > FortniteGame > Binaries > Win64.
Step 2: Here you’ll find the file FortniteClient-Win64-Shipping.exe. Right click it and go to Properties > Compatibility tab.
Step 3: Put a check in the box for Disable Fullscreen Optimizations and click OK.
Step 4: Now repeat those steps for the other file FortniteClient-Win64-Shipping_BE.exe.
Step 5: Again, right click Properties, hit the Compatibility tab, check Disable Fullscreen Optimizations, and confirm the change.
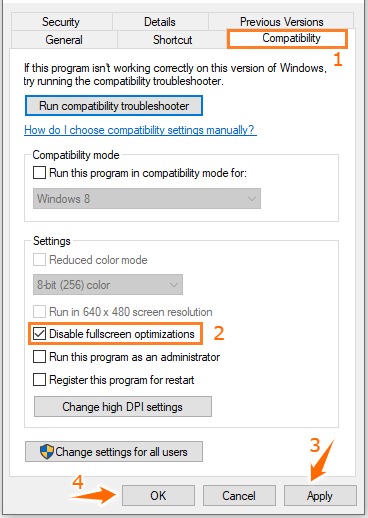
After toggling that setting on both exe’s, the crashes should apparently go away for you.
Fix #9 – Repair Visual C++ Redistributables
If you are trying to play Fortnite but it keeps crashing over and over, it’s probably an issue with the Visual C++ Redistributables. It is a runtime library that Fortnite needs to run properly. If the files get messed up, the game freaks out.
Anyway, you can actually repair the Visual C++ stuff pretty easily on Windows 10 or 11.
Windows 11:
Step 1: Open up the Settings app and click on Apps.
Step 2: Under the Installed Apps section, scroll down until you see the various Microsoft Visual C++ Redistributable packages.
Step 3: Select the three dot menu next to each one, choose Modify, and accept the prompt asking for admin access.
Step 4: From there, click the Repair button and follow along with the steps it gives you. Pretty straightforward.
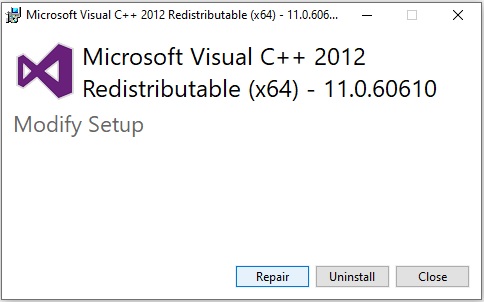
Windows 10:
Step 1: Open Settings, click Apps then look for Apps & Features on the left sidebar.
Step 2: Scroll to find the Microsoft Visual C++ packages again.
Step 3: Click Modify on each one and say Yes to the admin prompt that pops up.
Step 4: Hit Repair and you’re good to go.
After letting the repairs run and restarting your computer, Fortnite should load up perfectly again.
Fix #10 – Reinstall Fortnite
If nothing else seems to get Fortnite working again, you might want to reinstall the game.
Step 1: Fire up the Epic Games Launcher.
Step 2: Find Fortnite and select the Uninstall option (click that little gear by the Launch button and pick Uninstall).
Step 3: Reboot your computer after it’s been uninstalled.
Step 4: Bring up the Epic Launcher again when you’re back in.
Step 5: Re-download and install Fortnite fresh.
Step 6: You can also re-check the Battle Royale install box if you’re into that mode (hit the gear by Fortnite’s name again, open Options, make sure Battle Royale is checked, and confirm it).
Step 7: With any luck, relaunching Fortnite now gets you rollin’ again.
We’re hoping at least one of those fixes does the trick so you can get back to playing without any more crashes. But if you keep having issues, head over to the Fortnite Support Site. The folks there should be able to sort it out.
READ NEXT
- Fix: Fortnite Textures Not Loading Issue
- Fix: Fortnite Bad Module Info has Stopped Working
- [Fix] GeForce Experience Not Working 2019

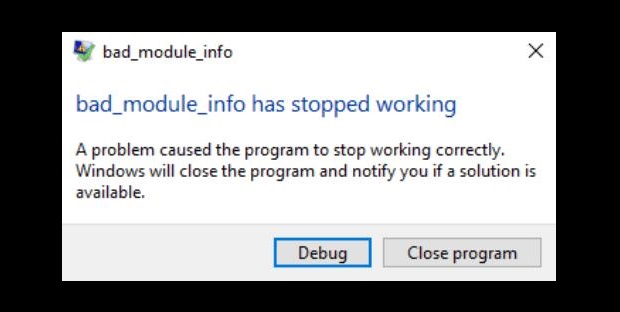
![[FIXED] FFXIV Unable To Complete Version Check Error](https://digiworthy.com/wp-content/uploads/2022/05/FFXIV-Version-Check-error-768x463.jpg)

![[SOLVED] Apex Legends Infinite Loading Screen (3 Easy Fixes!)](https://digiworthy.com/wp-content/uploads/2022/09/apex-legends-infinite-loading-screen-768x432.jpg)
![[Solved] GTA 5 Won’t Launch – 2020 Tips](https://digiworthy.com/wp-content/uploads/2020/08/gta-5-not-launching-768x432.jpg)
