How to Fix Fortnite “MatchMaking Error #2” | Trouble Connecting to Content Beacon Service
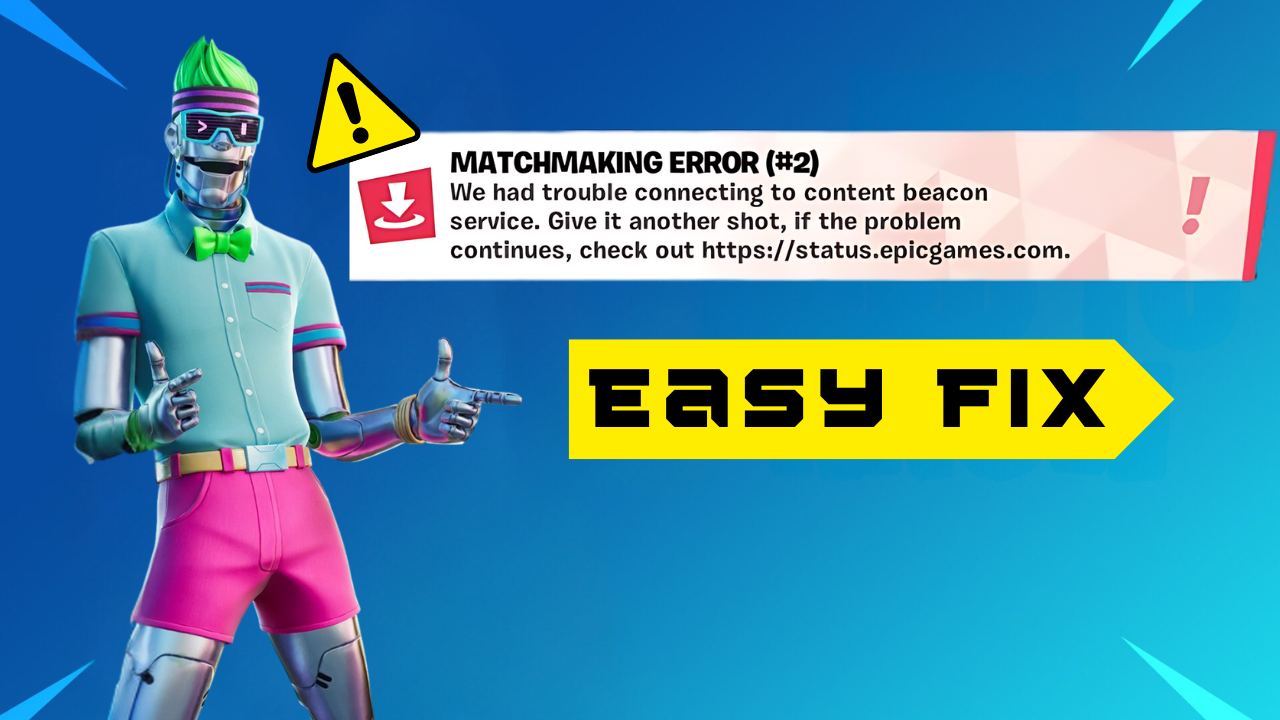
Ever felt excited to jump into a Fortnite match but got hit with the frustrating “MatchMaking Error #2“? If this error message, “We had trouble connecting to content beacon service,” dampens your mood, don’t worry. I know the feeling and I’m here to help. I’ve got some reliable solutions to get you back in the game swiftly.
Understanding MatchMaking Error #2
Let’s chat about MatchMaking Error #2 before we solve it. Simply put, it appears when there’s trouble connecting to Fortnite’s servers. This error can be frustrating as it stops you from joining matches or even getting into the game. But don’t fret, with some patience and a few fixes, we can resolve this.
Fix #1: Restart Your Game and Device
This might seem basic, but trust me, it can solve a lot. Restarting Fortnite or even your whole device can reset any temporary glitches. Just follow these steps:
- Close Fortnite.
- Restart your console or PC.
- Open Fortnite again. That should do the trick!
Fix #2: Ensure Your Internet Connection Is Stable
For Fortnite to run smoothly, you need a reliable internet connection. Often, the problem stems from your Wi-Fi or wired setup. Here’s how to confirm your internet isn’t causing the problem:
- Test by opening a web browser or another online game.
- Restart your router or modem.
- Opt for a wired connection if you can for better stability.
Fix #3: Update Fortnite
Epic Games often updates Fortnite to fix bugs and enhance gameplay. If you’re facing matchmaking errors, an outdated version might be the culprit. Here’s what you can do:
- See if there’s an update for Fortnite.
- If there is, download and install it.
- Restart the game once the update is complete.
Fix #4: Clear Cache (Console Players)
If you’re on Xbox or PlayStation and encounter an error, clearing the cache might help. Here’s how you can do it:
For Xbox:
- Turn off your console.
- Unplug from power.
- Wait for at least 30 seconds.
- Plug it back in and turn it on.
For PlayStation:
- Turn off your console.
- Hold the power button for two beeps.
- Unplug from power.
- Wait for at least 30 seconds.
- Plug it back in and turn it on.
Fix #5: Adjust DNS Settings
Improving your connectivity is possible by tweaking DNS settings. Here’s how to do it on your console or PC:
For Console:
- Access Network settings.
- Opt for “Manual” in DNS settings.
- Input 8.8.8.8 as Primary DNS and 8.8.4.4 as Secondary DNS (these are Google’s public DNS).
For PC:
- Launch Control Panel.
- Navigate to Network and Sharing Center.
- Click on Change adapter settings.
- Right-click on your network connection, then choose Properties.
- Pick Internet Protocol Version 4 (TCP/IPv4) and click Properties.
- Enter DNS server addresses: 8.8.8.8 and 8.8.4.4.
Fix #6: Verify Server Status
At times, the problem isn’t on your side. Fortnite’s servers could be undergoing maintenance or encountering problems. Keep an eye on Fortnite’s Twitter or their status page to know if there are any current issues. If the servers are down, you just need to be patient.
Dealing with the “MatchMaking Error #2” in Fortnitecan be annoying. But these tips will surely help you get back in the game. Remember, sometimes it’s not your fault, so be patient. Just follow these troubleshooting steps, and you’ll be back to playing your favorite Battle Royale in no time.

![[Fixed] Destiny 2 Crashing on PC – Best Solutions](https://digiworthy.com/wp-content/uploads/2019/11/destiny-2-crashing-pc-768x432.jpg)

![[Fixed] Valorant VAL 5 Error Code – Quickly & Easily!](https://digiworthy.com/wp-content/uploads/2023/04/valorant-val-5-error-768x432.jpg)


