Fortnite Sound Not Working PC: The Quick-Fix Guide

Many PC players are reporting that the sound is not working in Fortnite. The issue might occur for various reasons, including the in-game bug, a missing or outdated audio driver, or a general Windows problem. No matter what the cause is, you can solve this Fortnite no sound issue easily with our comprehensive guide.
How to fix Fortnite sound not working on PC
- Make sure Fortnite isn’t muted
- Set the default playback device
- Update your audio driver
- Update DirectX
- Reinstall your game
Fix 1 – Make sure Fortnite isn’t muted
It’s possible that the Fortnite sound is muted in your system sound settings causing this issue. In that case, you’ll need to unmute it. Here’s how to do it:
- Open Fortnite, then press Win+M keys to minimize it.
- Press Win+I keys to bring up Windows Settings and click System.
- Click Sound in the left pane.
- Check to make sure both input and output devices are working. If they don’t, run the troubleshooter to scan and fix any audio related errors automatically.
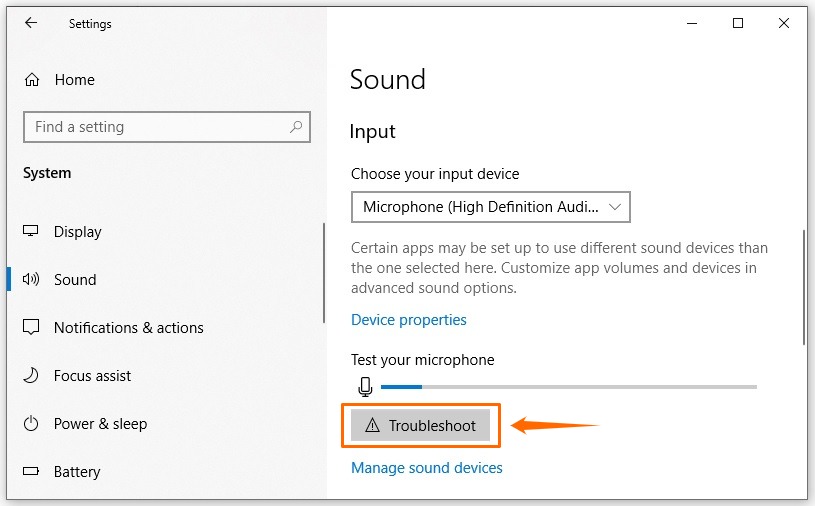
- Now, scroll down to Advanced sound options and click App volume and device preferences.
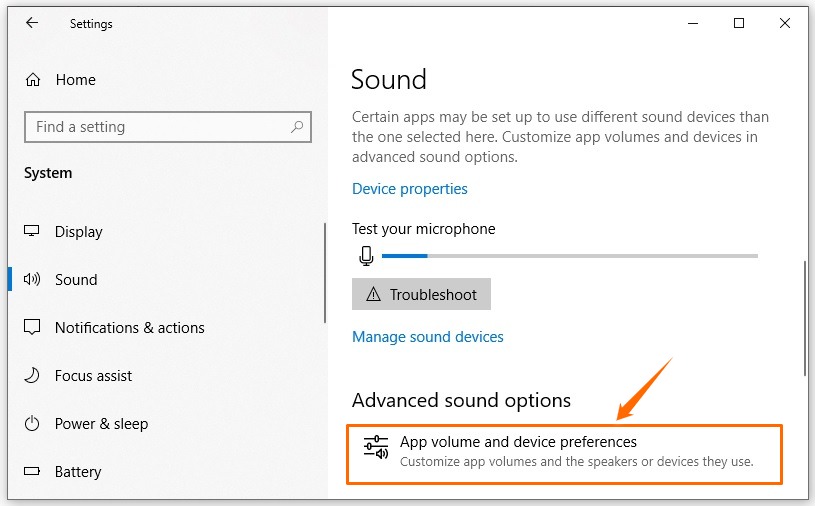
- Locate Fortnite and make sure it’s not muted.
No good? Don’t worry. Proceed to the next fix below.
Fix 2 – Set the default playback device
Sometimes your headphones or an external microphone won’t work while playing Fortnite. This might happen because those sound output/input devices aren’t set as the default playback devices on your computer. This is how you can set the right playback device in Windows 10:
- Unplug your sound device from your computer and plug it back in.
- Exit Fortnite.
- Press the Windows logo key and R key simultaneously to open the Run dialog. Type “control” and press Enter.
- In Control Panel, select Large icons from the View by drop-down menu and click Sound.
- In the Playback tab, right-click on the device you use and select Set as Default Device.
- Now click the Recording tab and make sure your device is set as default here as well.
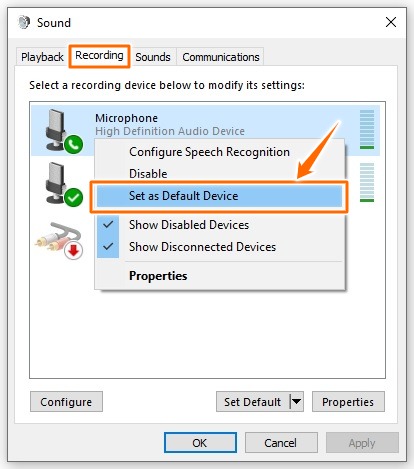
- Open Fortnite and check if the no sound problem has been resolved.
Fix 3 – Update your audio driver
Another common cause of this problem is an outdated or corrupted audio driver. You can try updating your audio driver to see if it fixes your issue. Here’s how to do it:
- Press Win+R keys simultaneously to open the Run dialog. Type “devmgmt.msc” and press Enter.
- In the Device Manager window, double-click on Audio inputs and outputs to expand the list.
- Right-click on your audio driver and select Update driver.
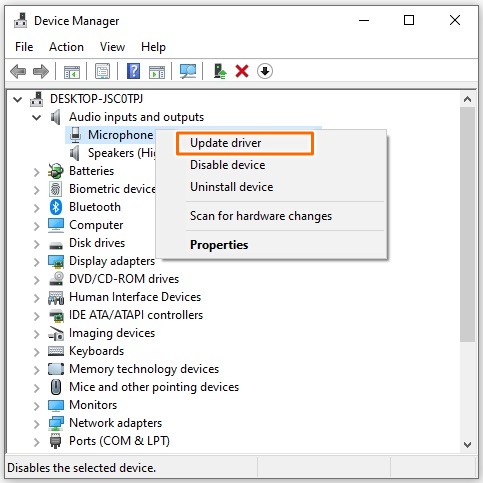
- Let Windows Search automatically for updated driver software.
- If Windows couldn’t update it, then download and install the latest driver version from its manufacturer’s website.
Fix 4 – Update DirectX
DirectX is a suite of multimedia technologies required by many Windows games to interact with your video and audio cards. An older version of DirectX may not be able to handle the processing task, thus causing the no Fortnite sound error. To avoid this issue, make sure to have the latest version of DirectX installed on your computer.
If you’re not sure which version of DirectX your GPU supports, or how to update DirectX, please refer to this quick guide.
Fix 5 – Reinstall your game
If the in-game sound is still not working in Fortnite, you might as well reinstall the game. The process will require you to uninstall the game first, then re-download the setup files via the Epic Games launcher, which might take some time. If you’re ready, here’s how to reinstall Fortnite on your PC:
- Type “control” in the Windows search bar and press Enter to open Control Panel.
- Select View by: Category at the top right corner and click Uninstall a program option under the Programs section.
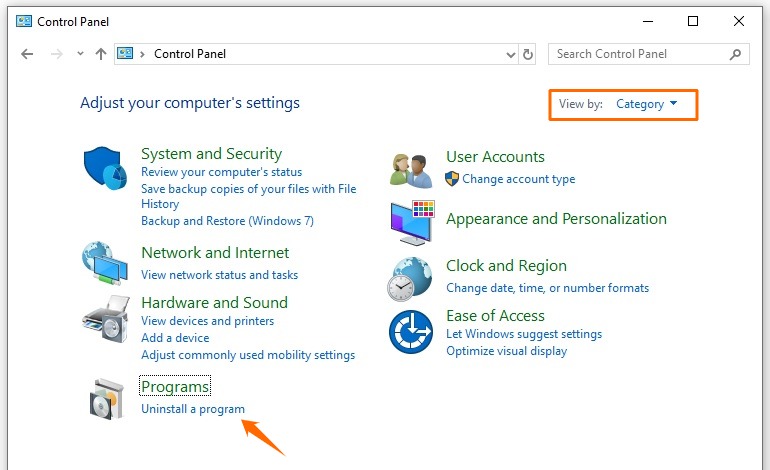
- Right-click on Fortnite and select Uninstall.
- Now open the Epic Games Launcher and download and install Fortnite again.
We hope this guide helped you resolve the Fortnite sound not working issue on PC. If you have any questions or suggestions, please feel free to post them in the comments below.
READ NEXT

![[Solved] GTA 5 Won’t Launch – 2020 Tips](https://digiworthy.com/wp-content/uploads/2020/08/gta-5-not-launching-768x432.jpg)
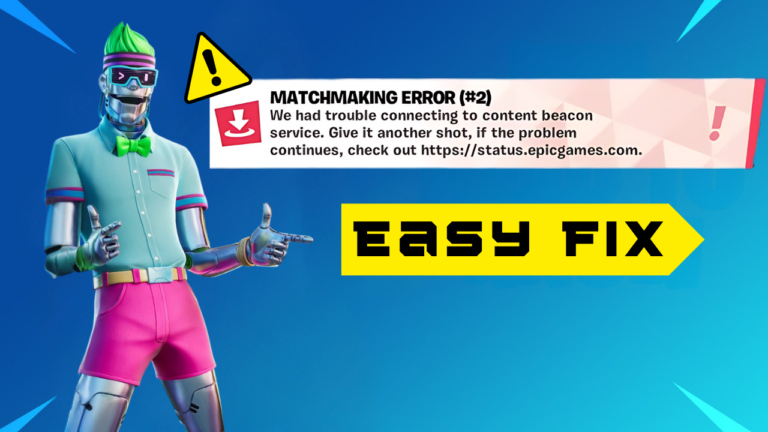

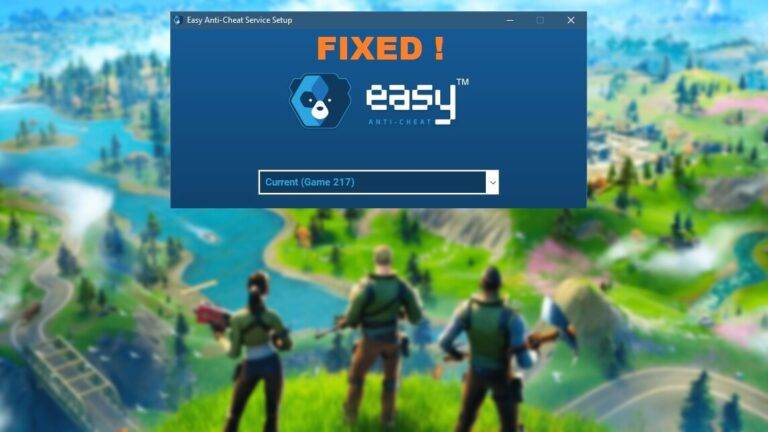

![[Solved] Diablo 3 Won’t Launch – 2020 Tips](https://digiworthy.com/wp-content/uploads/2020/03/Diablo-3-not-launching-768x432.jpg)