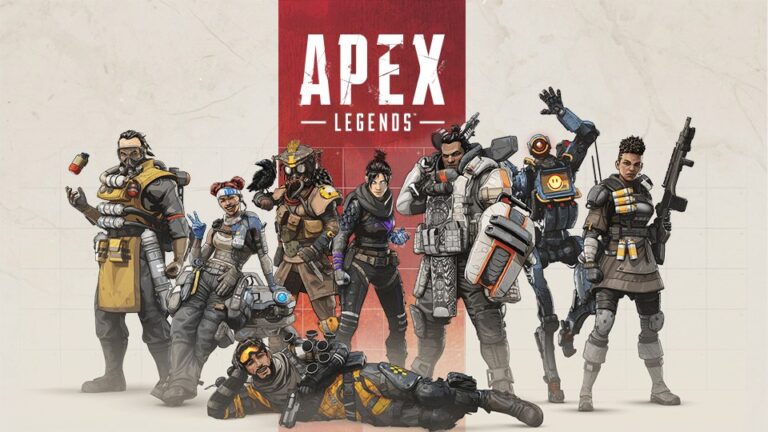Fix: Rocket League Not Detecting Controller

Several Windows users are having trouble using controllers when playing Rocket League via Steam. According to the reports, Rocket League fails to identify controller, and that occurs on several different configurations and with different Windows versions.
So why is controller not working in Rocket League? This issue might occurs for several reasons, including:
- Missing or outdated controller drivers
- Corrupted Steam controller firmware
- Rocket League not using Steam Input
- Steam Input Per-Game setting is enabled
- The generic controller not set up correctly
Try these Fixes
If your Rocket League is not detecting controller, don’t worry. Down below, you’ll find some solutions that are confirmed to be effective in resolving this problem. You can try these workarounds one by one until your controller starts working again.
Fix 1: Install the correct controller driver
This issue may be caused by a driver related to your controller which is not installed properly. In most cases, players using a PS4 DualShock controller experience the driver problem when using it on PC with Rocket League. So make sure you have the correct driver installed on your computer.
Here’s a quick guide on how to do it:
1) Press Win+R keys to open the Run dialog.
2) Type “devmgmt.msc” in the dialog box and press Enter to open Device Manager.
3) Click Yes if you’re prompted for permission.
4) In the Device Manager window, scroll down through the list of devices and expand the Sound, video and game controllers option.
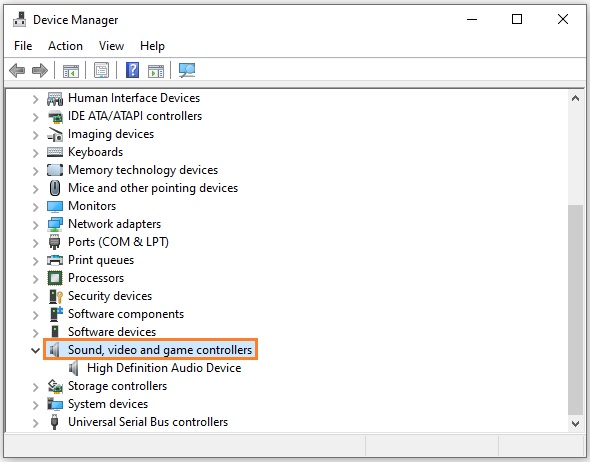
5) Check to see if your PS4 controller is present in the menu list. If it doesn’t appear in there, then it’s clear that you have a driver problem. In this case, unplug the controller USB and plug in a different port.
6) Windows should automatically find and install the correct driver from the web.
After the driver is installed successfully, close Device Manager and restart your computer to see if the problem has been resolved. If it is still occurring, continue to the next fix.
Fix 2: Recover the Steam controller firmware
Some affected users reported that they were able to resolve the issue by recovering the firmware of their controller. Follow the steps below to do so:
1) Open your Steam client, click on Steam at the top left corner and select Settings.
2) Inside Settings, select Controller from the left pane and click on General Controller Settings on the right.
3) In the pop-up window, click on Recover Steam Controller Firmware.
4) Click OK to confirm.
5) Follow the on-screen instructions, then click the Start button.
6) When the process is finished, restart your computer and check if you are able to use your controller when playing Rocket League.
Fix 3: Modify Big Picture Settings
If you’re trying to run Rocket League via Steam, then you should make sure that the Big Picture settings are not configured to disable the controller functionality. For example, the Steam Input Per-Game Setting may be enabled forcing the controller off.
Here’s how to adjust the Big Picture settings in Steam:
1) Right-click on Steam’s tray-bar icon and select Big Picture from the menu list.
2) Once the Big Picture mode is loaded, go to LIBRARY > Rocket League.
3) Select Manage Game from the left pane click on Controller Options (under Steam Input).
4) Next, click on the drop-down menu under Steam Input Per-Game Setting and set it to Forced Off. Then click OK.
5) Now go back to the main page of Big Picture in Steam, click on the gear icon for Settings and select Controller Settings.
6) Inside the Controller Settings menu, make sure that you uncheck all irrelevant boxes.
- If you’re using an Xbox controller, uncheck everything except Guide Button Focuses Steam and Xbox Configuration Support.
- If you’re using a Dualshock 4 controller, uncheck everything except Guide Button Focuses Steam and PlayStation Configuration Support.
- If you’re using a generic controller, uncheck everything except Guide Button Focuses Steam.
After you’ve made these modifications in Steam, restart your client and check to see if the controller is working in Rocket League.
Fix 4: Force Rocket League to use Steam Input
Sometimes when you’re running Rocket League through Steam using an Xbox One controller, the game is not configured to use Steam Input which triggers this issue. In this case, you’ll need to tweak some in-game settings so that Rocket League is forced to use input from Steam. Here’s how to do it:
1) Launch Rocket League through Steam.
2) Once the game is loaded, go to Options > Controls.
3) Click on Use Steam Input.
4) Select your Xbox One Controller from the list and set it to Auto if it’s set to Off.
Restart Rocket League and see if the controller functionality has been restored. If the issue persists, try the next method below.
Fix 5: Unplug your USB headphones
As was the case with some users, Rocket League may identify headphones connected through USB as a controller. Often, players using HyperX headphones encounter this error.
You can resolve the problem by simply unplugging your USB headphones and plugging the controller before launching the game. This way Rocket League will supposedly detect the controller and you should be able to connect the headphones into a different USB port.
We hope this guide helped you fix the Rocket League not detecting controller issue. If you have any questions or concerns, feel free to drop them in the comments below.
READ NEXT

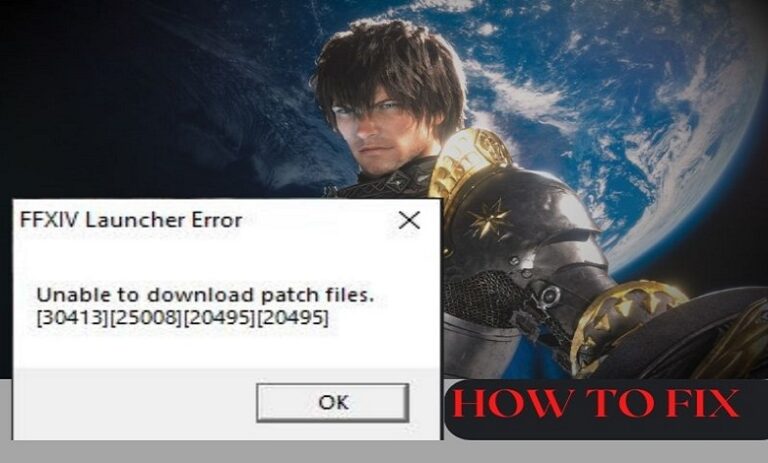
![NVIDIA Control Panel Missing? Easy FIX [2022 Update]](https://digiworthy.com/wp-content/uploads/2022/06/NVIDIA-Control-Panel-missing-768x464.jpeg)