Fix: Fortnite Bad Module Info has Stopped Working
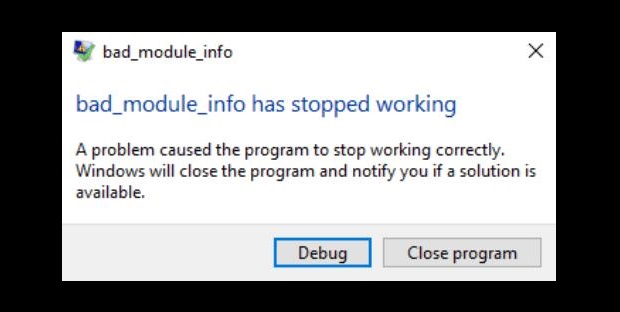
Sometimes, Fortnite players get an error message saying “bad_module_info has stopped working“. What usually happens is the game crashes and this error message pops up on the screen. You will be frustrated of course if this happens to you. But don’t worry, we have a few suggestions to help you fix this Fortnite bad module info error and run the game smoothly again.
Fortnite Bad Module Info Fix for Windows 10
Method 1: Run as Administrator
Sometimes there are certain game elements that require administrative privileges to function properly. If these permission are not provided, the game might run certain conflicts causing problems at launch or mid-game. Here’s how you can provide Fortnite with administrative privileges:
- Go to the game installation folder.
- Right-click on the FortniteClient-Win64-Shipping and select Properties.
- Click on the Compatibility tab and check the Run as Administrator box. Then click on Apply.
- Similarly, right-click on the FortniteClient-Win64-Shipping-BE and select Properties.
- Click on the Compatibility tab and check the Run as Administrator box. Then click on Apply.
- Repeat the process for “FortniteClient-Win64-Shipping-EAC” and “FortniteLauncher.exe”.
Once done, run the game and check to see if the problem is resolved.
Method 2: Disable Fullscreen Optimization
Fullscreen Optimization is a Windows 10 feature designed to improve the graphics performance of your game while running on a borderless full screen. Sometimes, however, this feature can cause FPS drops or even a game crash. Many players report that disabling it has helped them get rid of the bad module info error. You can disable fullscreen optimization as follows:
- Right-click the desktop shortcut for your game and select Properties.
- Click the Compatibility tab, and select the check box for Disable fullscreen optimizations. Then click OK.

Try running Fortnite again and see if the issue is fixed. If you’re still getting the error then move onto the next solution.
Method 3: Disable Windows Game Mode
This method is straightforward to follow but it can only be used by Windows 10 users because it involves disabling Game Mode for the game. Microsoft introduced Game Mode to Windows 10 that is designed to optimize the system for playing video games. While it does improve performance in some games, the experience is not uniform for all users.
Multiple users have confirmed that disabling Windows 10 Game Mode has helped them fix the Fortnite bad_module_info error. You can follow the steps below in order to disable this feature for the game:
- Launch the game.
- Press WIN+G hotkey to show Game Bar.
- Click on Settings in Game Bar and uncheck Use Game Mode for this game option.
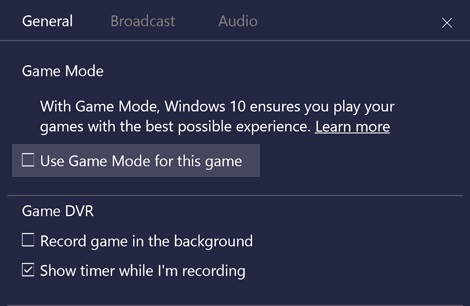
After that, exit the settings, and the error should cease to appear.
Method 4: Increase Page File Size
This solution works by increasing your page file size, which can help especially when running a resource intensive application.
- On the Windows 10 taskbar, type “advanced system” inside the Cortana search box. When the search results are loaded, click on View advanced system settings. This will open the System Properties window.
- Click on the Advanced tab, then click on the Settings button under “Performance”.
- Click on the Advanced tab, then click on the Change button under “Virtual Memory”.
- Uncheck Automatically manage paging file size for all drives.
- Select Custom size.
- Set the Initial size (MB) to 1.5 times your system’s total memory.
- Set the Maximum size (MB) to 2 times your system’s total memory.
- Click the Set button, then click OK and you will be prompted to restart your computer.
- Choose to restart your computer.
Once your PC restarts, run the game and check to see if the issue persists.
Method 5: Update your graphics card driver
It is possible that you’re getting this bad module info crash error because you’re using outdated graphics drivers. Just in case this is the issue, you should update your GPU drivers and see if it fixes the problem. To do this, go to your GPU manufacturer’s website and download the available graphics driver updates.
Method 6: Reset your PC
If everything fails, you can try resetting your computer. This can help you revert the changes that you’ve made that might have caused the issue. Note that the process will remove your applications, and you’ll need to reinstall them later. Your personal files and data will, however, remain intact.
So if you’re ready, here’s how you can reset your PC:
- Click the Windows Start button in the lower left corner of your screen and click the Power button.
- Press and hold the Shift key on your keyboard, then hit the Restart option.
- Select Troubleshoot.
- Select Reset this PC.
- Select Keep my files, and your computer will restart.
- Choose your account and enter your password to continue the process.
- Click Reset and wait for the process to complete.
Once done, run the game and check to see if the problem is resolved.
We hope that one of the above solutions will work for you, and you’ll be able to fix the bad module info error in Fortnite. If you have any questions, feel free to ask in the comments below.