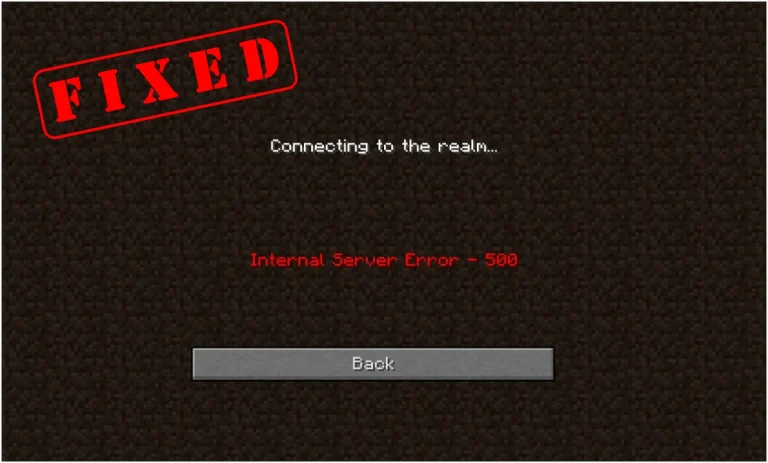Rocket League Not Launching on PC – Easy Fix

Rocket League won’t launch on PC? Don’t worry, you are not the only one facing this issue. Many players are reporting that the game fails to open on Steam when they try to play. This can be incredibly frustrating, but the good news is that you can fix the problem pretty easily.
Check your computer specs first. We’ve compiled a list of fixes but before moving to those, make sure your computer is up for the task of running Rocket League.
Rocket League Minimum System Requirements
| Operating System | Windows 7 (64 bit) or Newer (64 bit) Windows OS |
| Processor | 2.5 GHz Dual core |
| Graphics | NVIDIA GeForce 760, AMD Radeon R7 270X, or better |
| Memory | 4 GB RAM |
| Storage | 20 GB available space |
| Network | Broadband Internet connection |
Rocket League Recommended System Requirements
| Operating System | Windows 7 (64 bit) or Newer (64 bit) Windows OS |
| Processor | 3.0+ GHz Quad core |
| Graphics | NVIDIA GeForce GTX 1060, AMD Radeon RX 470, or better |
| Memory | 8 GB RAM |
| Storage | 20 GB available space |
| Network | Broadband Internet connection |
How to fix Rocket League Not Launching on PC
Rocket League won’t launch in your Windows 10 PC for various reasons. It may happen due to a software conflict, a missing or outdated driver, or a corrupted game file. No matter what the cause is, you can try the solutions below to make your game work again.
- Run Rocket League as Administrator
- Verify your game files
- Update your device drivers
- Close unnecessary programs
- Temporarily disable antivirus
- Delete d3d9.dll file
Fix 1: Run Rocket League as Administrator
Rocket League may not be able to access certain game files and folders on your computer under a standard user account. Although it’s rare that this leads to the launching issue, you should better rule out the possibility. Here’s how you can run your game as an administrator:
- Open the Steam Library folder and navigate to the path: \steamapps\common\rocketleague\Binaries\Win32.
- Right click on RocketLeague .exe and select Properties.
- Click the Compatibility tab and check Run this program as an administrator.
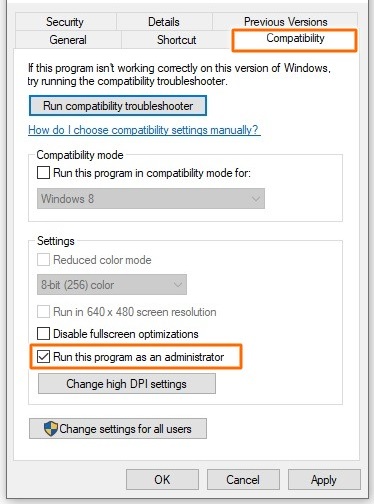
- Click Apply > OK to save your changes.
Relaunch Rocket League to see if it works. If the problem persists, move down to the next fix.
Fix 2: Verify your game files
You may experience Rocket League not launching issue if there is one or more corrupted game files on your system. You can try verifying the integrity of your game files to fix this issue. To do so, follow these instructions:
- Run Steam and click LIBRARY.
- Right-click Rocket League and select Properties.
- Click on LOCAL FILES tab, then click VERIFY INTEGRITY OF GAME FILES…
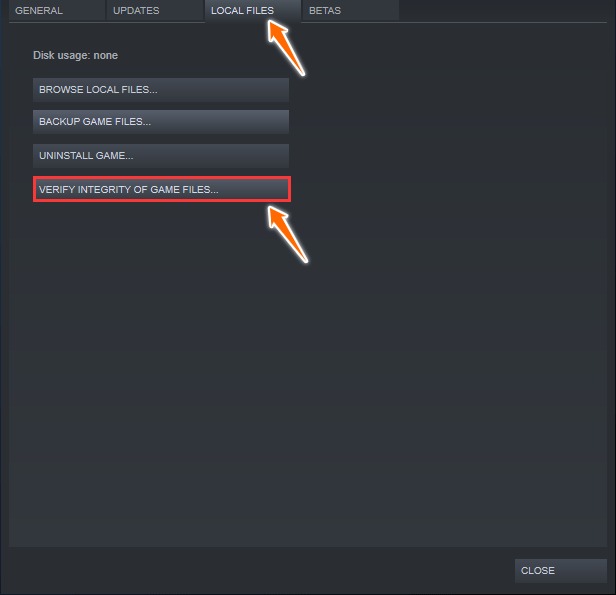
- Wait until the game cache verification finishes, then exit Steam.
Now relaunch Rocket League to see if it runs smoothly.
Fix 3: Update your device drivers
Another common reason why Rocket League fails to launch is due to the missing or outdated device drivers – especially the graphics card driver. Make sure to keep your drivers updated in order to get a better gaming experience and prevent many such issues.
To update your device driver:
- Press Win+X keys and select Device Manager.
- Select a category to check the devices on your PC.
- Right-click the device that you’d like to update and select Update driver.

- Let Windows Search automatically for updated driver software.
- If Windows couldn’t update it, then download and install the latest driver version from its manufacturer’s website.
Restart your computer and check to see if you are able to launch the game.
Fix 4: Close unnecessary programs
Some programs on your computer might conflict with Rocket League preventing it from launching. To fix this issue, you should close all those programs before you run your game. To turn off a program:
- Press Ctrl-Shift-Esc to open the Task Manager.
- On the Processes tab, check your current CPU and memory usage to see what processes are consuming your resources most.
- Right-click the resource consuming process and select End task.
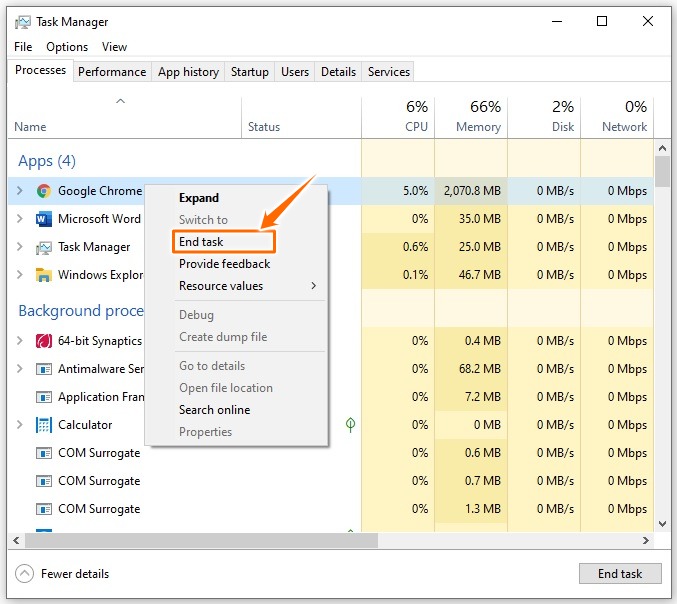
Be cautious with this step. If you mistakenly end any processes that are essential for running Windows, your computer may fail to work properly.
Fix 5: Temporarily disable antivirus
Antivirus software aims to protect your computer from cyber threats, but sometimes, it can block part of the game feature and cause problems. Rocket League not launching issue may be caused by interference from your antivirus software. You can temporarily disable your antivirus to see if it helps.
Alternatively, you can add Rocket League to your antivirus software’s exception list. Please refer to your antivirus documentation for instructions if you don’t know how to do it.
Fix 6: Delete d3d9.dll file
Sometimes Rocket League may not work because the d3d9.dll file was wrongly put in the game folder. In that case, you’ll need to delete this file to make your game run again.
- Open Steam, then right-click on Rocket League and select Properties.
- Go to Local Files > Browse local files.
- Double click Binaries > Win 32.
- Locate d3d9.dll in this folder, right-click on it and click Delete.
- Run Rocket League to check.
We hope the solution in this post helped you solve the Rocket League not launching issue on PC. If you have any questions or suggestions, feel free to post them in the comments section below.
READ NEXT



![CSGO Keeps Crashing [2020] – Easy Fix](https://digiworthy.com/wp-content/uploads/2020/01/csgo-keeps-crashing-768x512.jpg)