Fallout 4 Crashing on Startup, PC Crash to desktop – Easy FIX
![[SOLVED] Fallout 4 keeps crashing 2020](https://digiworthy.com/wp-content/uploads/2020/12/Fallout-4-crashing-pc.jpg)
Apparently, many players are experiencing the Fallout 4 crashing on PC. According to the reports, the game crashes randomly. Some players encounter Fallout 4 crash on startup while for others, crashing happens after a few minutes of starting the game.
If you’re also having Fallout 4 crashing to desktop on Windows 10, don’t worry. In this post, we provide you with solutions that are proven to be effective in resolving this issue pretty quickly.
Why does Fallout 4 keep crashing on PC?
Your game may crash for several reasons, such as incompatible hardware, improper game settings or video resolution, corrupt graphics card driver, interference from antivirus software, and more. Since every player has their own set of unique hardware and software settings, it’s often hard to identify the exact cause of the problem.
This guide is meant to work in most cases, but before moving to fixes, make sure that your PC is up for the task of running the game. If, unfortunately, the PC doesn’t meet the system requirements for Fallout 4, then you’ll need to upgrade your hardware first.
Try these Fixes
Here are some possible workarounds for the Fallout 4 crashing issue. You can try each fix one by one until you find one that works for you.
- Install the latest patch
- Verify integrity of game files
- Adjust Compatibility Settings
- Lower in-game graphics settings
- Update your graphics card driver
- Configure settings in your Fallout 4
- Temporarily disable antivirus
Fix 1 – Install the latest patch
Game developers keep on releasing patches to improve the performance of the game and fix bugs within time. If you are having trouble while playing Fallout 4, it’s likely that the version of your game is not up-to-date.
In this case, you should check for updates of your game in Steam or from the official website. If available, install the latest patch and run Fallout 4 to see if it solves your crashing issue.
Fix 2 – Verify integrity of game files
Sometimes there are missing or corrupted game files on your system that can trigger this error. You can fix it by verifying the integrity of game cache files as shown in the steps below:
1. Open Steam client, and head to LIBRARY.
2. Right-click on Fallout 4 and select Properties.
3. Click on the LOCAL FILES tab, then click VERIFY INTEGRITY OF GAME FILES…
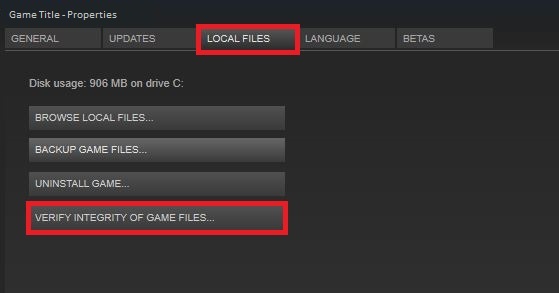
4. Wait until the game cache verification finishes, then exit Steam.
Relaunch your game and check to see if the crashing issue persists. If it does, continue to the next solution.
Fix 3 – Adjust Compatibility Settings
If Fallout 4 crashes while loading, go to the application’s properties and change the compatibility settings to see if it makes the game run better. Here’s how you do it:
1. Navigate to the game installation folder. If you can’t find it, you can open Steam, right-click on the game and select Properties > Local Files > Browse local files.
2. Right click on Fallout 4 .exe and select Properties.
3. Click the Compatibility tab and check the following boxes: Disable fullscreen optimizations and Run this program as an administrator.
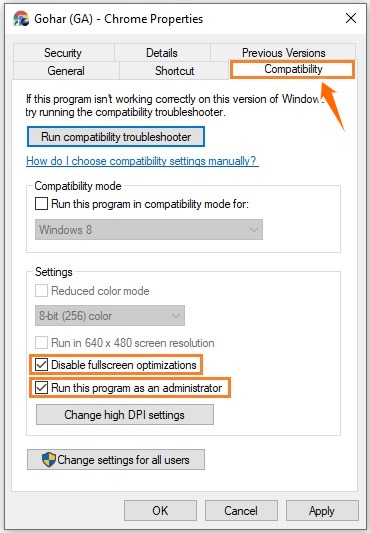
4. After that, click Change high DPI settings.
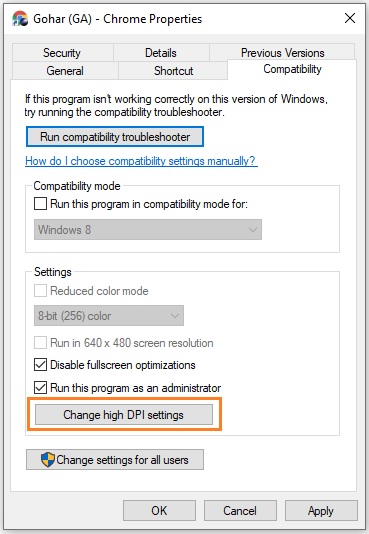
5. Under the “High DPI scaling override” section, check the box next to Override high DPI scaling behavior.
6. Select Application from the “Scaling performed by:” drop-down menu and click OK.
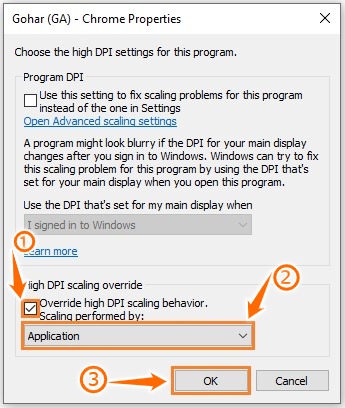
7. Click Apply > OK to save your changes.
Fix 4 – Lower in-game graphics settings
If you choose graphics settings that are too demanding for your rig, you might not get the experience you desired. To check if the crashing issue is related to graphics settings, lower the graphics settings in your Fallout 4 and see if it reduces crashes.
Now there is an extensive list of graphics options to configure in Fallout 4; here are the most important settings you can turn down to save frames:
- Actor fade
- Depth of field
- Rain occlusion
- Screen space reflections
- Object detail fade
- Lighting quality
Fix 5 – Update your graphics card driver
One of the common reasons why most games crash on PC is due to the missing or outdated graphics card driver. So make sure you have the latest version of the GPU driver installed on your computer to avoid this issue. To update your driver:
1. Press Win+X keys and select Device Manager from the menu list.
2. Expand the Display adapters option.
3. Right-click on your graphics device and select Update driver.

4. In the pop-up window, click Search automatically for updated driver software.
5. If Windows couldn’t update it, then download and install the latest driver version from your graphics card manufacturer’s website (Nvidia, AMD, or Intel).
Once the update is complete, restart your computer and launch Fallout 4 to see if it works correctly.
Fix 6 – Configure settings in your Fallout 4
Improper settings in Fallout 4 can lead to various issues such as lag, crashes, missing textures, and more. You can avoid these errors by configuring the settings as follows:
1. Check your computer resolution and make sure that it matches the resolution set in your Fallout 4.
2. Head over to the Graphics Adapter and Resolution section in Fallout 4 Options, and check boxes for Windowed Mode and Borderless. Click OK to save your changes.
3 Next, check Disable Intro Video and uncheck Enable God rays in your Fallout 4 settings, and click the Save button.
Restart your game and check to see if you got rid of the Fallout 4 crashing issue.
Fix 7 – Temporarily disable antivirus
Antivirus software aims to protect your computer from malware and cyber threats. However, sometimes, it can block part of the game feature and cause problems. The Fallout 4 crashing issue may be a result of the interference from your antivirus software. You can temporarily disable the antivirus to see if it helps.
Alternatively, you can add Fallout 4 to your antivirus software’s exception list. For details on how to create an exclusion, refer to your antivirus documentation.
We hope this guide helped you end the Fallout 4 crashing issue. If not, you can tell us your concern in the comments below, and we’ll do what we can to help.
READ NEXT