Best Fixes for Steam ‘Friends Network Unreachable’ Error
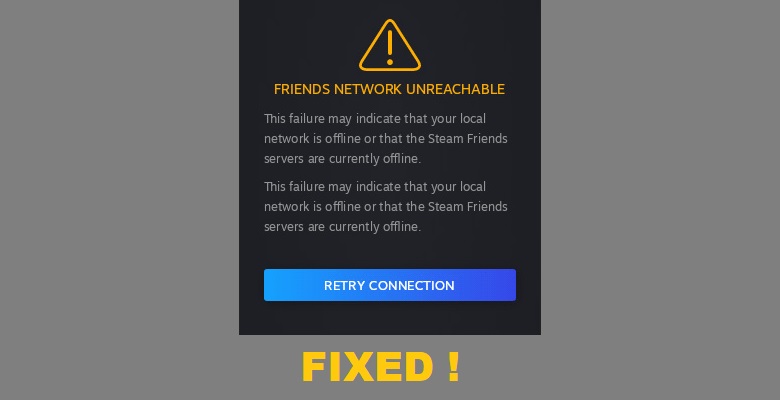
Steam is, without a doubt, the most popular gaming platform on PC. Millions of users log in to the Steam servers for their daily gaming needs. And with the Steam desktop client, things have been smoother than ever.
However, some users have reported encountering various errors in the app. One such error is the Steam ‘Friends Network Unreachable’ error. The error reads as follows:
“FRIENDS NETWORK UNREACHABLE
This failure may indicate that your local network is offline or that the Steam Friends servers are currently offline.
RETRY CONNECTION”
This error occurs when the user tries to access their Friends list in the Steam client even though the account is signed in and the network is connected. This is a very annoying error as the user is unable to access their Friends list.
In this guide, we will take you through the best methods on the internet for solving this error for good. Below, we have listed the causes along with their fixes that may help solve the issue.
1) Restarting PC & Internet Router
Before moving on to the more technical fixes, let’s go through the basic ones first. Fixing the Steam error may just be as simple as restarting your PC and internet router.
Sometimes, the issue can come from your internet settings. It could also be due to the Steam app not launching properly. These issues are normal and can occur from time to time. Fortunately, there is a quick fix for this. All you have to do is restart your PC and router after disconnecting the power supply for a few moments.
If the error persists, for one reason or another, try applying the other fixes listed below.
2) Clearing Steam Browser Cache & Cookies
One possible solution to the problem is to clear the Steam web browser cache and cookies. The cache and cookies data can get corrupted over time and can cause errors. To delete the browser cache and cookies, follow these steps:
Step 1: Open the Steam app. Log in to your account.
Step 2: In the uppermost left corner of the Steam application, click on the ‘Steam’ tab. Go to ‘Settings’ from the drop-down menu.
Step 3: The ‘Settings’ window will open. In this window, click on the ‘Web Browser’ option.
Step 4: In the ‘Web Browser’ section, you will find two options: ‘DELETE WEB BROWSER CACHE’ and ‘DELETE ALL BROWSER COOKIES’. Click on both options to delete the Steam browser cache and cookies.
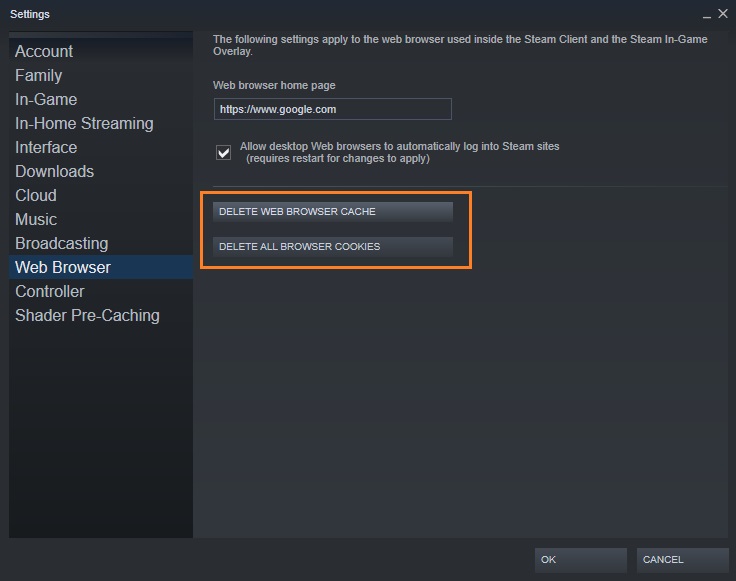
3) Clearing Steam Desktop Cache
If removing the Steam browser cache didn’t help, try clearing the Steam desktop cache as well. To delete the Steam desktop cache, follow these steps:
Step 1: Navigate to your PC’s main OS disk (C: disk usually). Go to ‘Users’ > ‘PC username’. In the upper left pane, click on the ‘View’ tab. Checkmark the ‘Hidden items’ box.

Step 2: Once you’ve ticked the ‘Hidden items’ box, search for the folder named ‘AppData’. Open the folder.
Step 3: Once inside, you’ll find the ‘Local’ and ‘Roaming’ folders. One by one, go to each of these folders and delete the ‘Steam’ folder within.
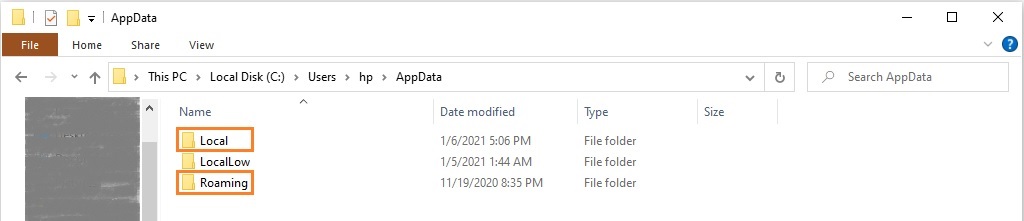
Do not worry about deleting the folders as the Steam app will recreate them.
4) Opting out of the Beta Mode
Steam offers its users beta updates from time to time. Steam beta versions are subject to errors and bugs. If you are one of the beta users, then opting out of the beta version just might do the trick. To opt-out of all the beta programs, follow these steps:
Step 1: Open the Steam app. Log in to your account.
Step 2: In the uppermost left corner of the Steam application, click on the ‘Steam’ tab. Go to ‘Settings’ from the drop-down menu.
Step 3: The ‘Settings’ window will open. In this window, under the ‘Account’ section, click on ‘CHANGE…’ in the ‘Beta participation:’ section.
Step 4: The ‘Beta Participation – Steam’ window will open. In this window, from the drop-down menu provided, select ‘NONE – Opt out of all beta programs’. Click ‘OK’.
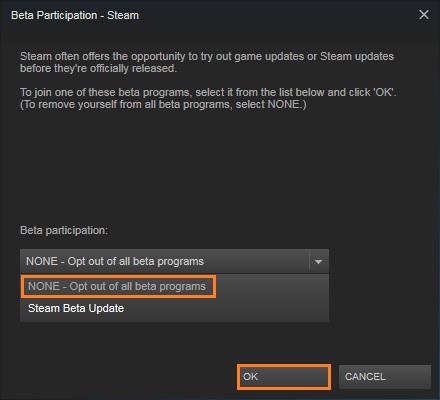
5) Changing the Steam Program Properties
Some users have reported a fix that involves tinkering with the Steam program’s properties in the desktop shortcut. If so far, none of the solutions have worked, you can give this method a try. To change the properties, follow these steps:
Step 1: Right-click on the ‘Steam’ app on the desktop and then go to ‘Properties’.
Step 2: Under the ‘Shortcut’ tab, in the ‘Target:’ field, add the command ‘-nofriendsui’ after ‘Steam.exe’. It will look something like this: ‘……\Steam.exe” –nofriendsui’.
Step 3: Click ‘Apply’ and then ‘OK’ to save. Launch the app and see if the issue is resolved. If the error persists, move on to the next step.
Step 4: Follow ‘Step 1’ and ‘Step 2’ again. Add another command ‘–nochatui’ in the text field. It will look something like this: ‘……\Steam.exe” –nofriendsui –nochatui’.
Step 5: Click ‘Apply’ and then ‘OK’ to save. Launch the app again.
6) Slow/ Unstable Internet Connection
If none of the above solutions worked out for you then the problem could be with your internet connection. Slow and unstable connections can cause the Steam app to pop errors. Check and see if the internet is working properly by taking an online speed test. You may have to consider reaching out to your ISP if there is, indeed, a connection problem.
You should also note that the problem may not be from your end but the Steam servers. In this situation, it is best to wait until the problem is fixed at their end. Usually, it doesn’t take more than a day or two.
We hope that this guide was helpful and solved the error users were facing. For any further queries, comment down below. Let us know if you have found any other fix that can help us solve the problem.