Fallout 4 Mods Not Working? Here’s The Fix

Recently, many players reported that the Mods are not working on Fallout 4. The problem leads to game crashing, or in some cases, the black screen error. In most cases, the problem occurred when using the Nexus Mod Manager (NMM) in order to Mod the game.
If you’re also experiencing the Fallout 4 Mods not working on Xbox and PC, don’t worry. This post will provide you with viable solutions to get rid of this issue in no time.
What prevents Mods from working in Fallout 4?
There are several reasons that can trigger this issue; some of the most common ones include:
- Your Windows Firewall may be blocking certain features of the game or the Nexus Mod Manager from connecting to the server.
- The .ini files inside the data folder of the game are not properly configured to work with the Nexus Mod Manager and the game.
- The Virtual Install and the game are not on the same hard drive.
- An outdated version of the Nexus Mod Manager may cause this issue.
- The Nexus Mod Manager is not granted administrative privileges, which might prevent the mods from working.
- Corrupt or outdated mods being applied by the user causing this error to occur.
Try these Fixes
Here are some effective solutions that can help you resolve the “Fallout 4 Mods not working” issue.
- Allow Fallout 4 through Windows Firewall
- Configure the .ini Files
- Enable Multi HD Install
- Update the Nexus Mod Manager
- Run Nexus Mod Manager as Administrator
- Remove Corrupt Mods
Fix 1 – Allow Fallout 4 through Windows Firewall
It is possible that the Windows Firewall is blocking certain features of the game. Or, it may be blocking the Nexus Mod Manager from making contact with the server, thus preventing it from loading the Mods. You can follow these steps to allow the application through the Windows Firewall:
1. Type “Control Panel” in the Windows search bar and press Enter to open it.
2. Select View by: Large icons at the top right corner.
3. Locate and select Windows Defender Firewall.
4. In the left pane, select Allow an App or Feature Through Windows Firewall Defender from the list of options.
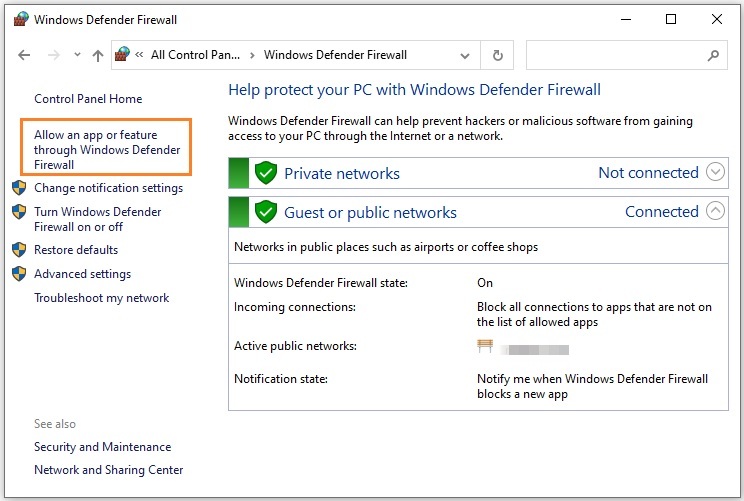
5. Click the Change Settings button.
6. Check both Public and Private network boxes in front of Fallout 4 entries.
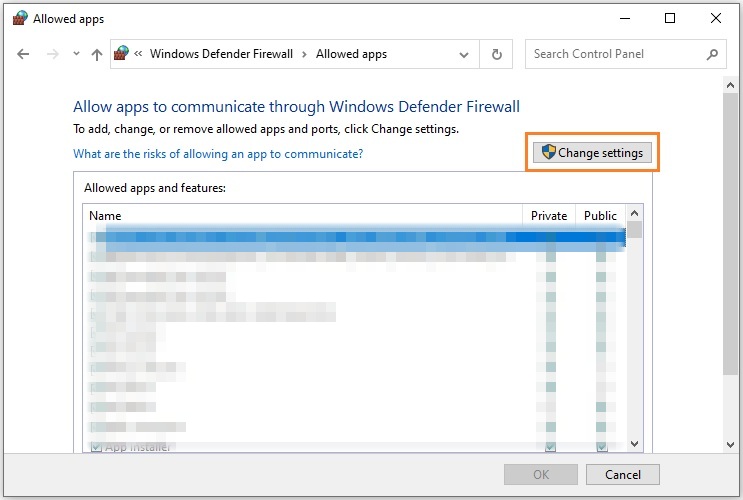
7. Restart your computer for the changes to take effect.
Fix 2 – Configure the .ini Files
Mods may not work because of the improper configuration of the .ini files inside the data folder of the game. Here’s how you can configure these files to work with the Nexus Mod Manager and the game:
1. Navigate to the following location: Documents > MyGames > Fallout4
2. You should be able to find a couple of “.ini” files inside this folder. Open the file named “Fallout4Custom.ini”.
3. If you can’t find the file inside the folder then create one using Notepad++ and save it with the name “Fallout4Custom.ini”.
4. Open the file and add the following lines to it.
[Archive]
bInvalidateOlderFiles=1
sResourceDataDirsFinal=STRINGS\, TEXTURES\, MUSIC\, SOUND\, INTERFACE\, MESHES\, PROGRAMS\, MATERIALS\, LODSETTINGS\, VIS\, MISC\, SCRIPTS\, SHADERSFX\
5. Next, locate and open the “Fallout4prefs.ini” file.
6. Add the following line to the bottom of the page under the Launcher section:
bEnableFileSelection=1
Note: If you find the “bEnableFileSelection=0” line under the Launcher section then simply change the “0” to “1”
7. Save the changes and exit the file.
Launch Fallout 4 again and check to see if the Mods are working without issue.
Fix 3 – Enable Multi HD Install
Ideally, for the Nexus Mod Manager to work best, the Virtual Install should be on the same hard drive as the game. However, if you want to save space by installing them on two different drives, you have to enable Multi HD Install on the Nexus Mod Manager during the installation process. If the feature was not enabled, you will encounter the Mods not working error in Fallout 4.
Fix 4 – Update the Nexus Mod Manager
The older versions of the Nexus Mod Manager have been reported to cause trouble with some plugin files, resulting in this issue. So make sure that you are using the latest version of NMM. If not then uninstall the older version of NMM you are currently using, and download and install the latest version from the developer’s site.
Fix 5 – Run Nexus Mod Manager as Administrator
Sometimes this error occurs when you have not provided sufficient permissions to the Nexus Mod Manager. Running the application as an administrator can resolve this issue. Here’s how you do it:
1. Right-click on the Nexus Mod Manager icon and select Properties.
2. Click on the Compatibility tab and check the box for Run this program as an administrator.
3. Click Apply > OK to save your changes.
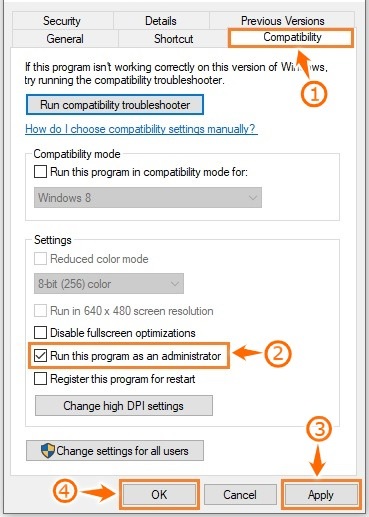
Fix 6 – Remove Corrupt Mods
If the mods you’re applying are corrupt or faulty, they are not going to work in Fallout 4. In this case, you have to identify and remove those faulty mods in the game. Follow these steps to do so:
1. Open the Nexus Mod Manager and click on Fallout 4 to open the list of Mods installed.
2. Disable all the mods and check to see if the game works. If it does, it means one of the mods is casing the issue.
3. Now enable one mod and see if the error occurs.
4. Repeat the above step for each mod one by one until the error occurs.
5. Once you’ve identified the mod that is causing the issue, right-click on it and select Deactivate.
There you have it – 6 most common ways of fixing the Fallout 4 Mods not working issue. If you are still struggling to get things up and running, leave us a comment in the section below. We will try to address your concern as soon as we can!

![FIXED: Diablo 4 Account Locked Error [Code 395002]](https://digiworthy.com/wp-content/uploads/2023/06/Fix-Diablo-4-Account-Locked-error-768x432.webp)



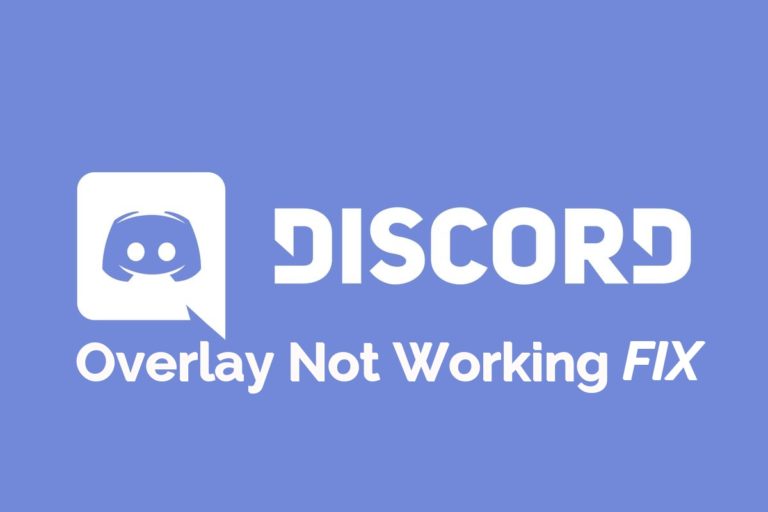
![[Solved] GTA 5 Won’t Launch – 2020 Tips](https://digiworthy.com/wp-content/uploads/2020/08/gta-5-not-launching-768x432.jpg)