Fix: Modern Warfare Unable to Access Online Services Error
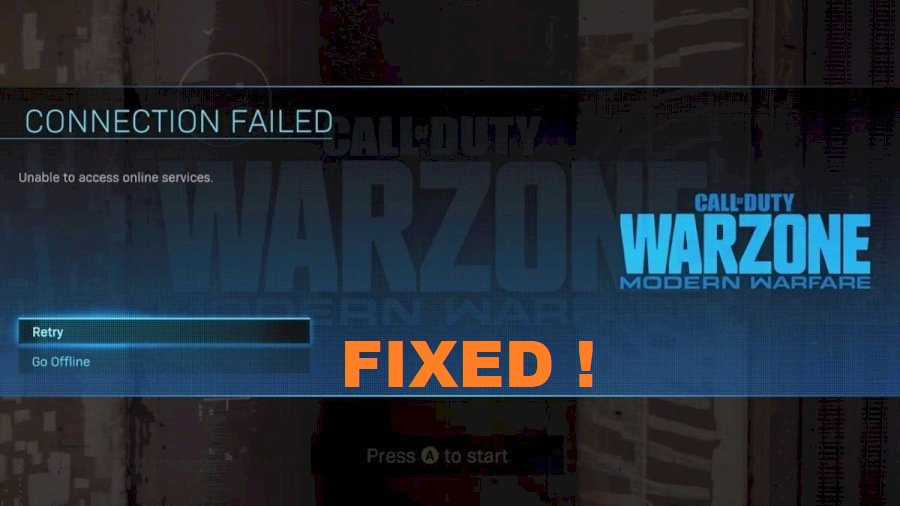
Call of Duty is an iconic game franchise that has surely reached the heights of popularity and success that no other FPS has ever achieved. The franchise set the bar even higher with 2019’s COD Modern Warfare. Built from the ground up, Modern Warfare offered improved gameplay and graphics, compared to its predecessors. The game still has a massive player base that enjoys playing it online solo or co-op.
However, as with any online multiplayer game, the game can run into errors and issues. One of the more common errors the players get on Modern Warfare is the “unable to access online services” error when they try to connect online.
This error also shows up in the latest and greatest battle royale game, Warzone, when the game client has connectivity issues. If you are getting the unable to access online services error in Call of Duty: Modern Warfare/Warzone, don’t worry. We have compiled a list of the most effective and reliable fixes for this issue.
Causes of “Unable to Access Online Services” in Modern Warfare
There are many reasons for this particular error. The Modern Warfare servers are packed as a huge number of players play the game regularly. If the servers are overloaded and exceed a certain player threshold, it will prevent more players from connecting online until the servers are back to normal. Sometimes, server maintenance or a bug can also be the issue. In this case, it’s best to wait and see if there’s a possibility of a new patch release.
Technical issues on Activision’s side can also disable online connectivity for a while. But that’s not all. It’s also entirely possible that there isn’t any issue with the servers and the problem is originating from the player’s side. This includes a slow or unstable internet connection, an outdated game version, or corrupted game files.
How to Fix Modern Warfare Unable to Access Online Services Error
Below are some methods that have helped many players solve this particular error on Call of Duty: Warzone and Modern Warfare. You can start with the first method and work your way down the list until you find the one that works for you.
- Check Activision Server Status
- Troubleshoot Your Internet Connection
- Change DNS Server (Console & PC)
- Repair Game Files (Console & PC)
- Change the Region
Fix 1 – Check Activision Server Status
The first course of action is to check if Activision servers are down. If the servers are, indeed, down for any maintenance or due to technical issues. It’ll help save a lot of time instead of wasting time on the other fixes.
You can check the Activision server status here.
Keep an eye out for any announcements or updates regarding server issues on the ‘Activision Support’ Twitter. For any server issues, it is recommended to wait a day or two until the issue is fixed. Usually, it doesn’t take more than 24 hours for the servers to be back online.
Fix 2 – Troubleshoot Your Internet Connection
If the servers aren’t a problem, then the internet connection may be the culprit. A slow or unstable internet connection can cause online connectivity problems. In this case, you will need to troubleshoot your internet connection.
To start, power off the router and unplug the power cord for at least 30 seconds. Turn the router on and try to connect online in Modern Warfare.

If the error persists, you can try playing another game online and see your connection’s performance. If there’s a problem here as well, there’s something wrong with your connection. You’ll have to contact your ISP and determine what might be the issue. They’ll be able to help you out much better if there’s a problem with your connection or device.
Sometimes, it could be that the ISP may be having technical difficulties on their end. It is recommended you contact your ISP regarding the matter.
Fix 3 – Change DNS Server (Console & PC)
If the servers are online and there is no apparent problem with your internet connection, then you can try changing the DNS server to establish connectivity. Since the ‘Unable to access online services’ error pertains to both the PC and Console versions of the game, we’ll be covering both the console and the PC.
PC:
Step 1: Press Windows+R and type “ncpa.cpl” in the text field. Press Enter to open the Network Connections window.
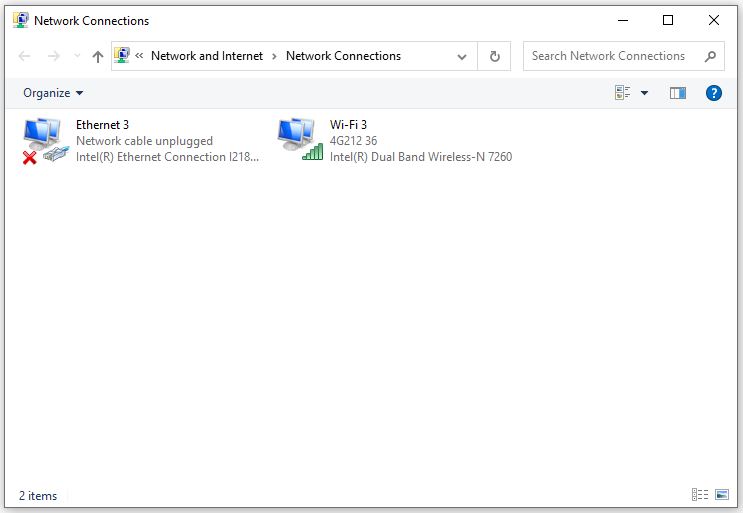
Step 2: Right-click Wi-Fi or Ethernet (depends on what you are using) and then select the Properties option.
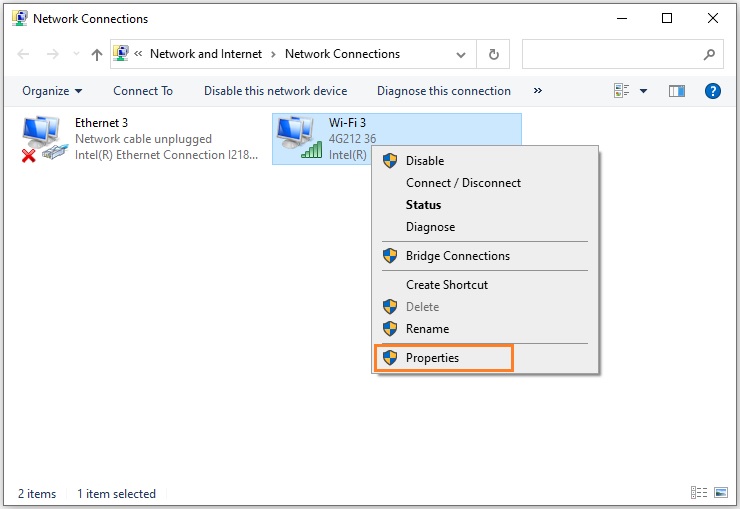
Step 3: In the Networking tab, search for Internet Protocol Version 4 (TCP/IPv4) from the menu. Select it and then click on Properties.
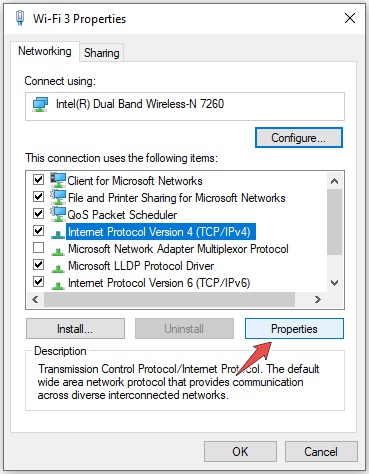
Step 4: In the General tab, check the Use the following DNS server addresses option.
Step 5: Select any of the following to use as Primary and Secondary DNS:
Primary DNS: 8.8.8.8 | Secondary DNS: 8.8.4.4
- OpenDNS
Primary DNS: 208.67.222.222 | Secondary DNS: 208.67.220.220
- Cloudflare
Primary DNS: 1.1.1.1 | Secondary DNS: 1.0.0.1
Step 6: Press OK to save settings. Launch Modern Warfare.
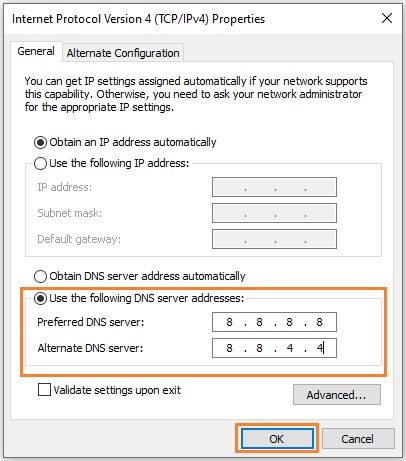
PS4:
Step 1: Go to Settings > Network > Set up Internet Connection.
Step 2: Choose your connection type (Wi-Fi/LAN). Select Custom.
Step 3: Select ‘Automatic’ IP Address settings. Skip the DHCP section.
Step 4: Choose Manual for DNS Settings. Enter any of the following as Primary and Secondary DNS:
Primary DNS: 8.8.8.8 | Secondary DNS: 8.8.4.4
- OpenDNS
Primary DNS: 208.67.222.222 | Secondary DNS: 208.67.220.220
- Cloudflare
Primary DNS: 1.1.1.1 | Secondary DNS: 1.0.0.1
Step 5: Select Automatic for the MTU Settings. Select Do Not Use for the Proxy Server Settings.
Step 6: Once the setup is complete, select the Test Internet Connection option.
Step 7: Once the connection is established, launch Modern Warfare.
Xbox One:
Step 1: Press the ‘Xbox’ button on the controller. Go to Settings > All Settings > Network > Advanced Settings > DNS Settings > Manual.
Step 2: First, enter the Primary DNS and then the Secondary DNS as prompted. Use any of the following for Primary and Secondary DNS settings:
Primary DNS: 8.8.8.8 | Secondary DNS: 8.8.4.4
- OpenDNS
Primary DNS: 208.67.222.222 | Secondary DNS: 208.67.220.220
- Cloudflare
Primary DNS: 1.1.1.1 | Secondary DNS: 1.0.0.1
Step 3: Press ‘B’ on the controller to save the settings. Test the connection.
Step 4: Once the connection is established, launch Modern Warfare.
Fix 4 – Repair Game Files (Console & PC)
Missing or corrupted game files can cause a range of problems including online connectivity. Repairing the game files will take care of this issue and get the game functioning properly again.
PC:
Step 1: Press Windows+X and click to open the Task Manager from the menu list.
Step 2: In the Processes tab, end all the Blizzard-related processes.
Step 3: Close the Task Manager window. Press Windows+R to open the Run window.
Step 4: Type “%programdata%” in the text field and press Enter.
Step 5: Locate the Battle.net folder and delete it.
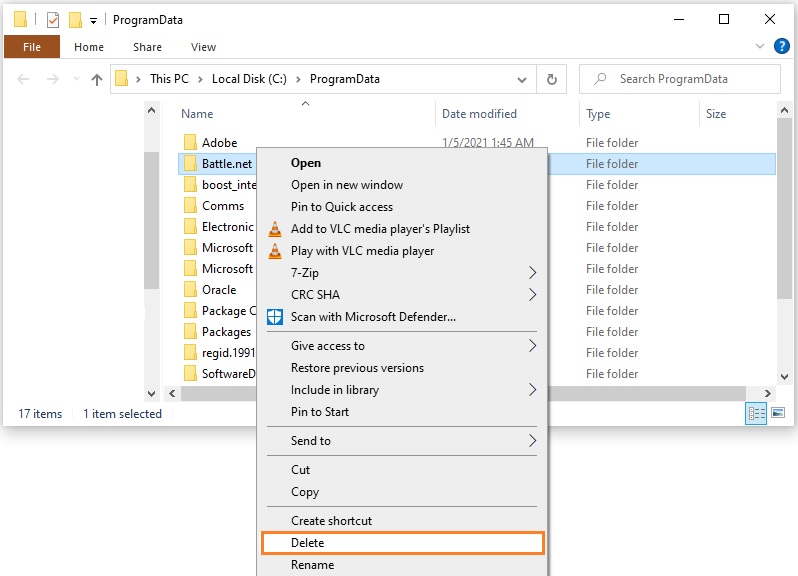
Step 6: Run the Blizzard Battle.net client and update Modern Warfare.
PS4:
Step 1: Highlight Modern Warfare on the PS4 home screen.
Step 2: Press the Options button on the Dualshock 4 and then select the Delete option to delete the game. Wait for the process to complete.
Step 3: Insert the Modern Warfare disc to reinstall the game. If you’ve purchased the game from the PS Store, go to the Library from the PS4 home screen. Locate Modern Warfare in the Purchased section and download the game.
Step 4: Install any updates available for the game.
Xbox One:
Step 1: Press the Xbox button to go to Home. Select the My Games & Apps option.
Step 2: Highlight Modern Warfare and press the Start/Menu button. Select the Uninstall option from the pop-up menu.
Step 3: Again, go to the My Games & Apps section. From there, go to Full Library > All Owned Games. Select Modern Warfare and install the game. Similarly, if you have a game disc, you can use that to install the game.
Step 4: Install any updates that may be available for the game.
Fix 5 – Change the Region
You can try connecting to servers from other regions by changing the region. This has fixed the issue for many players and is more of a workaround rather than a fix. The region can be easily changed on the PC. However, on consoles, it’s almost impossible unless there is an in-game option to do so.
Step 1: Launch the Blizzard Launcher. Go to the Games tab. Select Modern Warfare.
Step 2: At the bottom of the screen, above the big PLAY button, click on the Globe icon and change the region to either Asia, America, or Europe.
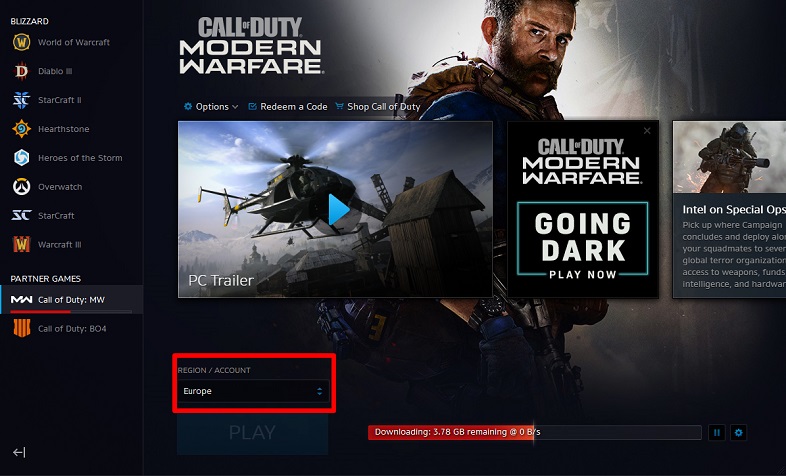
I hope these fixes helped you solve the Modern Warfare unable to access online services error. If you have any queries or suggestions, feel free to comment down below.
READ NEXT