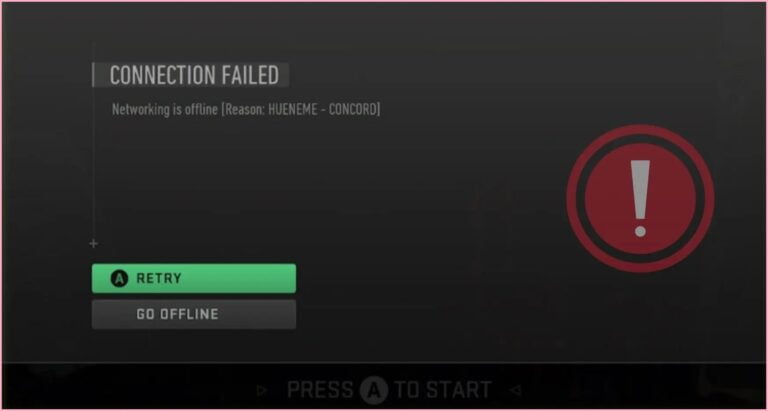[Fixed] Gears of War 4 Crashing Issue on PC

Gears of War 4 was released back in 2016, but the game still has a huge fan base all over the world. It’s got some cool mech designs, alongside an entertaining campaign, however, the performance is not always as smooth as expected.
There’s been several complaints about Gears of War 4 crashing and freezing on Windows 10. Players experience crashing mid-game, and at times, they even crash on startup. For some folks, the game would simply fail to launch.
Now what’s surprising is that the Xbox One version of the game doesn’t have a lot of these problems, but they are widely prevalent on Windows 10. In this post, we look into different ways to help you fix this crashing issue on your PC.
How to Fix Gears of War 4 Crashing PC
- Update your graphics card driver
- Run with the dedicated graphics card
- Turn off Async Compute
- Disable Game Bar
- Enable Offline Permissions
- Reset Microsoft Store Cache
- Install the latest Windows Updates
- Update DirectX
- Reinstall the game
Fix 1: Update your graphics card driver
Another common reason why you may be experiencing crashes while playing Gears of War 4 is likely due to an outdated graphics card driver. Updating your graphics card driver to the latest version could help fix the crashing issue. Here is how to do it:
1. On the desktop, press Windows+X simultaneously. Select Device Manager from the menu.

2. Under the Display adapters, you’ll find a list of graphics drivers. Depending upon your machine, it can be AMD, Intel, NVIDIA, or multiple. Right-click each driver at a time and select the Update driver option.

3. A new window will open. Select the Search automatically for drivers option. Follow the on-screen instructions for the installation of the latest GPU drivers.

Alternatively, you can download the latest graphics driver for your model from the manufacturer’s website and manually install it on your computer. Once done, restart your computer and check if things are running smoothly as they should.
Fix 2: Run with the dedicated graphics card
For playing demanding games such as Gears of War 4, your machine must have a discrete or dedicated graphics card. If you try to run the game on an integrated GPU, chances are you may get stuck on the loading screen. Accordingly, for those using a computer that has two graphics cards, make sure that when you play Gears of War 4, it is set to use your dedicated graphics card.
Fix 3: Turn off Async Compute
Async compute is a great tool that helps enhance the graphics output of the game on your computer. However, there are instances where it conflicts with the game and causes it to crash. Lots of users reported that they were able to fix the Gears of War 4 crashing by disabling Async. Here’s how to do it:
1. Launch Gears of War 4 and click on Options.
2. Select Advanced Video then click the toggle to Turn off Async.
Alternatively, you can disable the Async feature from your graphics card if it is available there. Once done, restart your computer and check if the issue has been resolved.
Fix 4: Disable Game Bar
Game bar/DVR is a feature in Windows that allows users to take screenshots and record gameplay in the background. Apparently, at times, this feature doesn’t sit well with Gears of War 4 and causes the game to crash. You can try disabling Game bar and DVR to see if this is the case.
1. Press Windows key + S on your keyboard, then type in, and click on Game bar shortcuts system settings.
2. In the Xbox Game Bar section, toggle Off the switch for Enable Xbox Game Bar for things like recording game clips, chatting with friends, and receiving game invites.

3. Next, click on Captures from the left pane and toggle Off the switch for Record in the background while I’m playing a game.
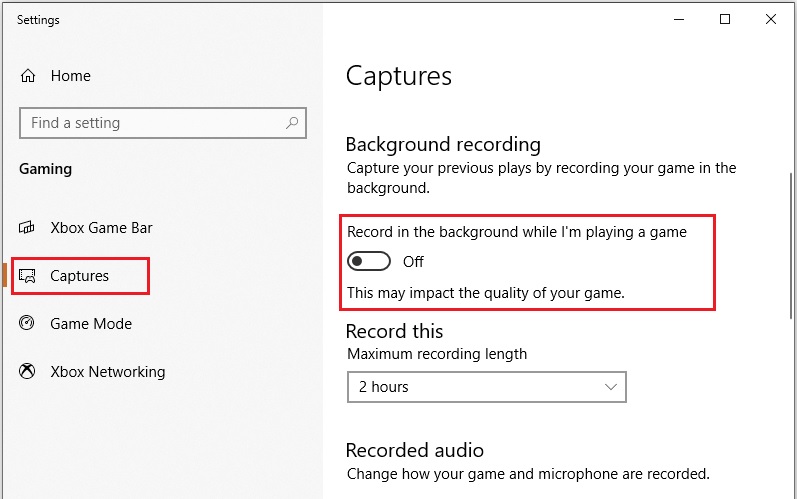
4. Exit the window and restart your computer for the changes to take effect.
5. Run Gears of War 4 again and check if the problem still exists. If yes, please proceed to the next solution.
Fix 5: Enable Offline Permissions
Sometimes Gears of War 4 crashes at launch because you don’t have Offline Permissions enabled in the Microsoft Store. To enable this feature:
1. Open the Microsoft Store.
2. Click your profile picture icon from the top right corner of the store and select App settings.
3. Scroll down to the Offline Permissions section and toggle it On.
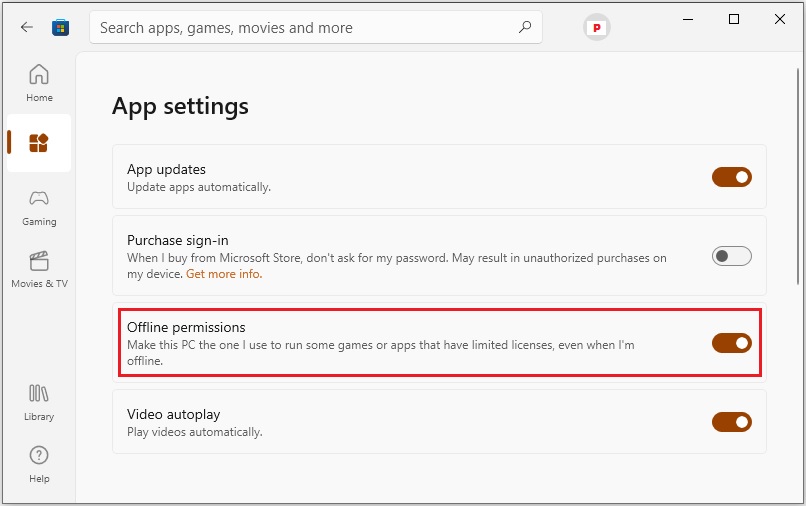
4. Reboot Gears of War 4.
Check to see if this did the trick in solving the crashing issue.
Fix 6: Reset Microsoft Store Cache
Since Gears of War 4 is tied to Microsoft Store, any problem with the store can affect the game and cause it to behave in an unintended manner. In most cases, when the Microsoft Store cache takes up much disk space, it triggers the game crashing issue. You can try resetting the Microsoft Store to solve the problem.
1. Press Windows key + S and type “Command Prompt” in the search box. Then right-click on the application as it shows up as a search result and select Run as administrator.
2. In the elevated command prompt, type wsreset.exe and hit Enter.
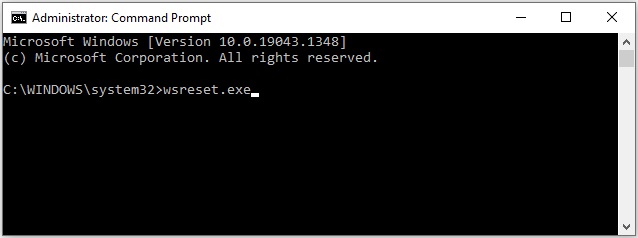
3. Wait for the Microsoft Store cache to reset.
4. Once the process is completed, restart your computer for the changes to take effect. Launch Gears of War 4 and check if the issue is resolved.
Fix 7: Install the latest Windows Updates
The game crashing issue can occur if some mandatory Windows updates are missing on your system. If this is the case, you should check and install any latest updates available to your OS. Follow the steps below to do so:
1. Press Windows key + I on your keyboard and select the Update & Security from the menu.
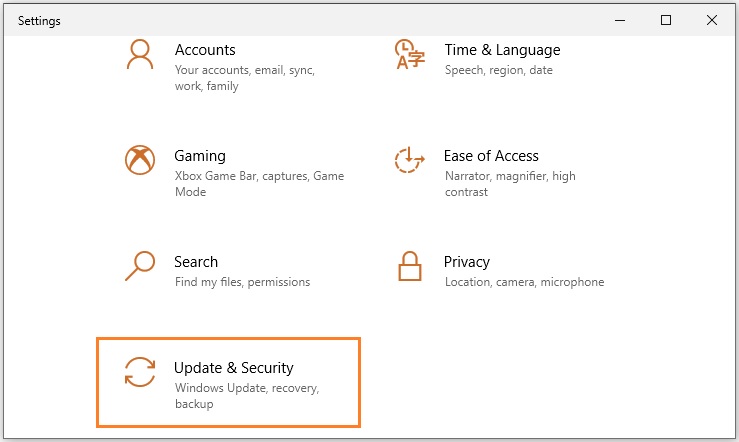
2. Click on the Check for updates button. and install the latest updates. If there are any pending updates already available, install them first.
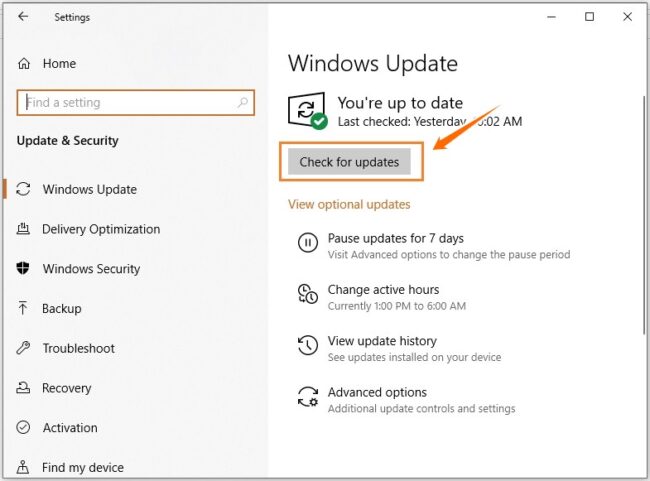
Windows will now check online for available updates for the game. If yes, it will automatically download the updates and install them. Once completed, restart your computer for the changes to take effect.
Fix 8: Update DirectX
DirectX is a set of drivers and components in Windows that allows software, usually games, to interact with your graphics and audio cards. If you are using an older version of DirectX, it might cause Gears of War 4 to crash whenever you go inside a sound or graphics-intensive scene in the game. So make sure you’re using the latest version of DirectX to avoid such issues.
If you’re not sure what version of DirectX is installed on your system, simply press Windows key + S on your keyboard and type “dxdiag” into the search field. Then click on dxdiag from the results to open the tool. Check DirectX Version on the first page of the report in the System section.
At the time of writing, DirectX 12 is the latest version of DirectX by Microsoft which is released for Windows 10, exclusively. You should update DirectX to the latest version and check to see if it solves the game crashing issue.
Fix 9: Reinstall the game
Occasionally, the files that run the game may get corrupted or altered for some reason. In this case, we suggest that you uninstall and then fresh install the game from Microsoft Store. Once you’ve reinstalled Gears of War 4 on your PC, run it to see if it is working properly.
The process to fix the Gears of War 4 crashing issue can be a bit frustrating because it’s not always as easy to determine the root cause of the problem. However, we hope that one of the above solutions worked for you and that you are now able to play the game without any problems.
READ NEXT


![[Fixed] Valorant Van 0 Error Code: Ultimate Solutions Guide](https://digiworthy.com/wp-content/uploads/2023/05/valorant-van-0-error-code-768x432.jpg)

![[Fixed] Network Protocols Missing Error in Windows 10/11](https://digiworthy.com/wp-content/uploads/2018/11/Network-Protocols-Missing-Windows-768x463.jpg)