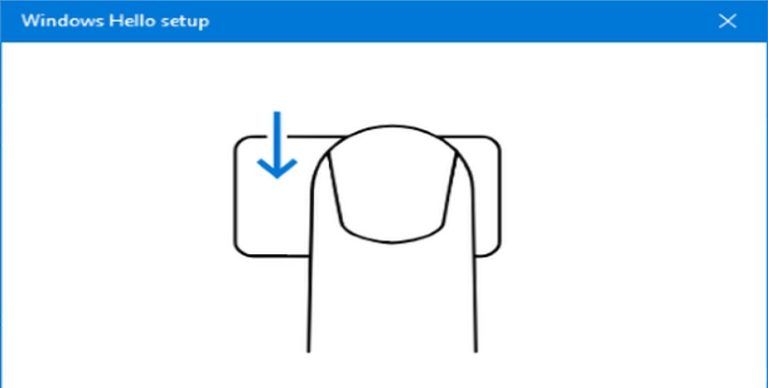[Fixed] Realtek PCIe GBE Family Controller Not Working on Windows 10

The ‘Realtek PCIe GBE Family Controller’ allows the computer to connect to the internet over a wired network (Ethernet). If the PCIe GBE controller isn’t working properly, it will cause issues with your wired Ethernet connection. You may face frequent disconnection over the Ethernet or loss of connection altogether. This indicates that there is an issue with the PCIe GBE controller and needs fixing ASAP.
What causes the Realtek PCIe GBE Family Controller Not Working Issue
There are a few reasons why this can happen. The issue may just be as simple as a wired and wireless connection being enabled together. Connecting over the Ethernet connection while having Wi-Fi enabled can cause issues. It is recommended to turn off the Wi-Fi and then use the wired connection.
Another common reason is outdated, corrupt, or incompatible drivers that can be causing problems with the PCIe RGB Controller and preventing it from working properly. Downloading drivers from lesser-known or suspicious websites can also be the root of the problem. You may very well be infecting your PC with malware or a virus as well when downloading and installing drivers from such sites. Always make sure to download drivers from safe and verified websites.
How to Fix ‘Realtek PCIe GBE Family Controller Not Working’ on Windows 10
Below is a list of fixes that can help you get rid of this issue quickly and easily. You can start with the first solution and work your way down the list to see which one does the trick for you!
Fix 1 – Update Windows
Since outdated Windows build can lead to the PCIe GBE Controller not working, it is best to install all pending updates. You can install the latest Windows updates by following the steps below:
Step 1: Press Windows key + I and select the Update & Security option from the menu.
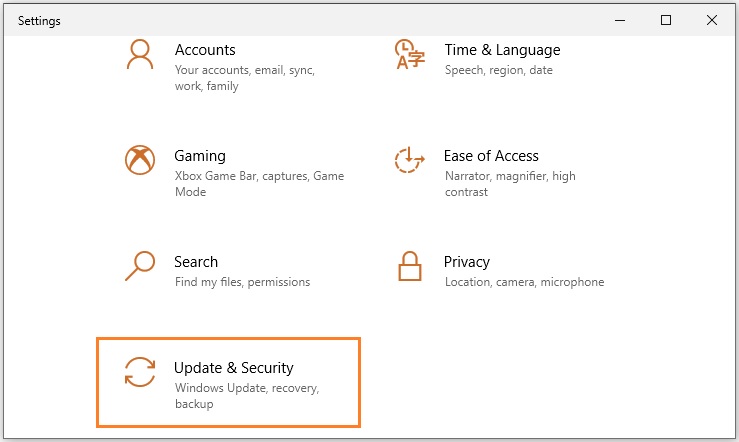
Step 2: Click on Check for updates and install the latest updates. If there are any pending updates already available, install them first.
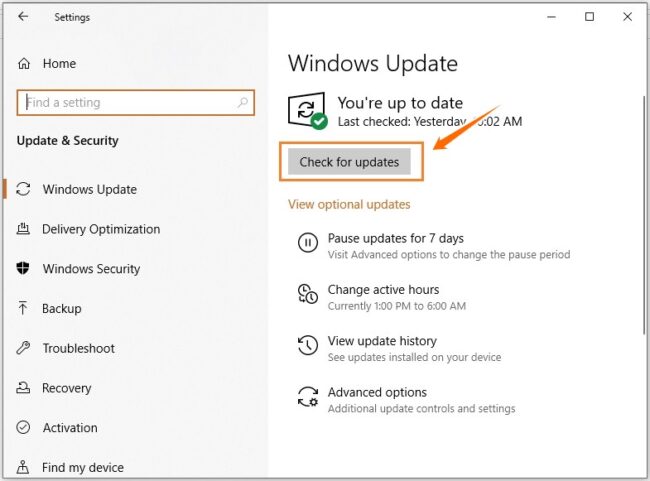
Fix 2 – Update the Driver
Some users have reported that the issue can occur due to outdated drivers. Updating the drivers to their latest versions has solved the issue for them. Follow the steps listed below to update the network drivers.
Step 1: On the desktop, press Windows key + X simultaneously. Select Device Manager from the menu.

Step 2: Under Network adapters, you’ll find a list of network drivers. Right-click the Realtek PCIe GBE Family Controller driver (or similarly named) and select the Update driver option.
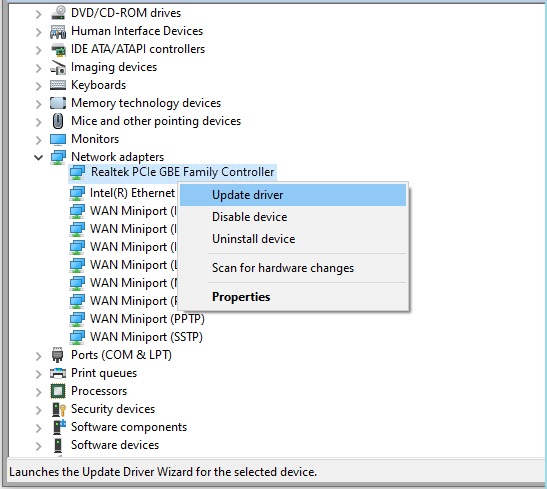
Step 3: A new window will open. Select the Search automatically for drivers option. Follow the on-screen instructions for the installation of the latest network drivers.

Step 4: After installation, restart your PC. Check and see if the issue persists.
Fix 3 – Reinstall the Driver
If the drivers are corrupt, you will need to reinstall them again.
Step 1: Right-click the PCIe GBE Controller driver under the Network adapters section and then select the Uninstall device option. Follow the on-screen instructions to complete the uninstallation process.
Step 2: Restart the PC. The uninstalled drivers will be installed automatically.
Note1: If the drivers fail to install automatically, you can download the drivers from the manufacturer’s website and install them manually.
Note2: After the uninstallation process completes, plug in the Ethernet cable. This will also automatically install the network driver. Make sure to reboot to save the changes.
Fix 4 – Use Windows 10 Restore
If everything has failed so far, one option is to use the Windows ‘System Restore’ feature. Using this feature, you will be able to revert back to a version of Windows 10 without the PCIe GBE Controller Not Working issue. Though, this method won’t work if there aren’t any restore points created beforehand.
Step 1: Press Windows key + S and type Control Panel in the search box. Open the Control Panel.
Step 2: In the Control Panel search field, type Recovery and open the Recovery settings.
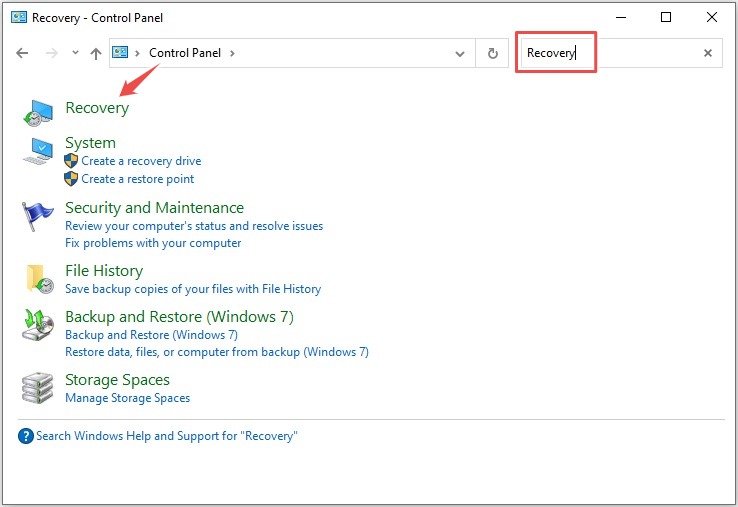
Step 3: Click on the Open System Restore option.
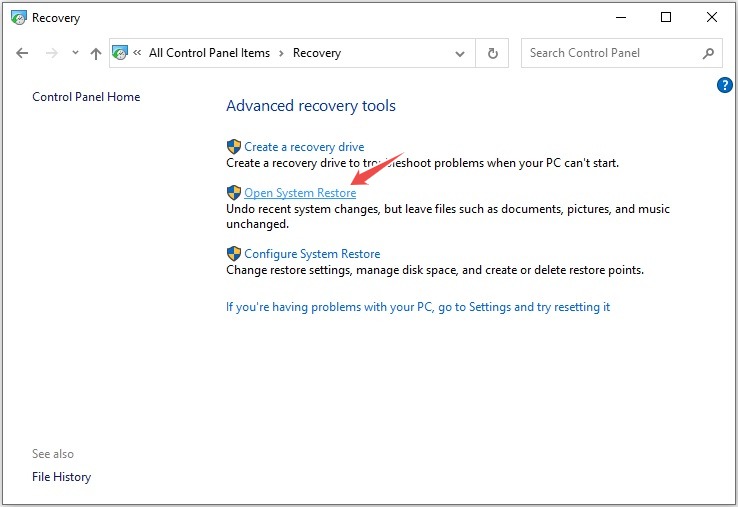
Step 3: Once the System Restore setup window opens, click Next. Checkmark the Show more restore points box.
Step 4: From the list of restore points, select the one that you believe was the version of Windows free of the ‘PCIe GBE Controller’ issue back in time. Click Next and then click Finish to start the System Restore process.
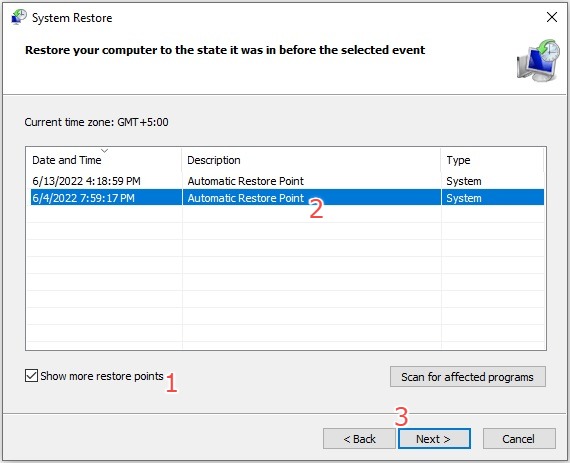
Note: Recall the time when the Windows did not have the ‘PCIe GBE Controller’ issues. Select that version of Windows from the list of restore points provided.
Fix 5 – Get a New PCIe Network Adapter
If nothing has worked out for you, then it could mean that the PCIe network adapter is dead, for good. In this case, you’ll have to replace it with a new network adapter entirely. The network interface adapters aren’t costly; they will require some expertise to be replaced efficiently. All in all, you can get a decent network adapter according to your speed requirements and motherboard compatibility at a decent price.
Hope this article helped you solved the Realtek PCIe GBE family controller not working issue on Windows 10. If you have any questions or have other solutions to suggest, feel free to leave them in the comments section below.


![[FIXED] Discord Fatal JavaScript Error Occurred](https://digiworthy.com/wp-content/uploads/2020/11/Discord-Javascript-Error-img0-768x375.png)