[FIXED] Discord Fatal JavaScript Error Occurred

Are you getting a JavaScript error when trying to install or launch Discord? Don’t worry, you are not alone. Many Discord users are reporting this problem. It states “A Fatal Javascript error occurred. Error: EPERM: operation not permitted.” In this step-by-step guide, we’ll show you how to fix this error so that you can install and use Discord flawlessly.
How to fix the Fatal Javascript error on Discord
This error can occur for different reasons including corrupted Discord files, antivirus software blocking the application, the Quality Windows Audio Video Experience service not working, etc. Whatever the reason, here are some solutions that are proven to be effective in resolving this issue.
- Delete Temporary Discord Files
- Add Discord to the antivirus exception
- Edit Startup Type of the qWAVE Service
- Take away Admin Privileges from Discord
- Reinstall Discord
- Use Command Prompt
Fix 1 – Delete Temporary Discord Files
Like many programs, Discord continuously saves temporary data on your computer to make sure it runs as efficiently as possible. However, sometimes, those temporary files can become corrupt and cause errors. In this case, you need to delete these specific files to get rid of the problem.
Here’s how you do it:
1. Open the Task Manager via Ctrl-Shift-Esc and then close Discord.
2. Press Windows+R to open the Run dialog.
3. Type “%appdata%” into the text field and hit Enter.
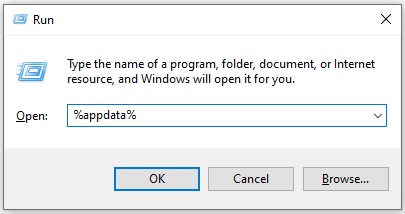
4. In the AppData/Roaming folder, locate the Discord folder, right-click on it and select Delete from the context menu.
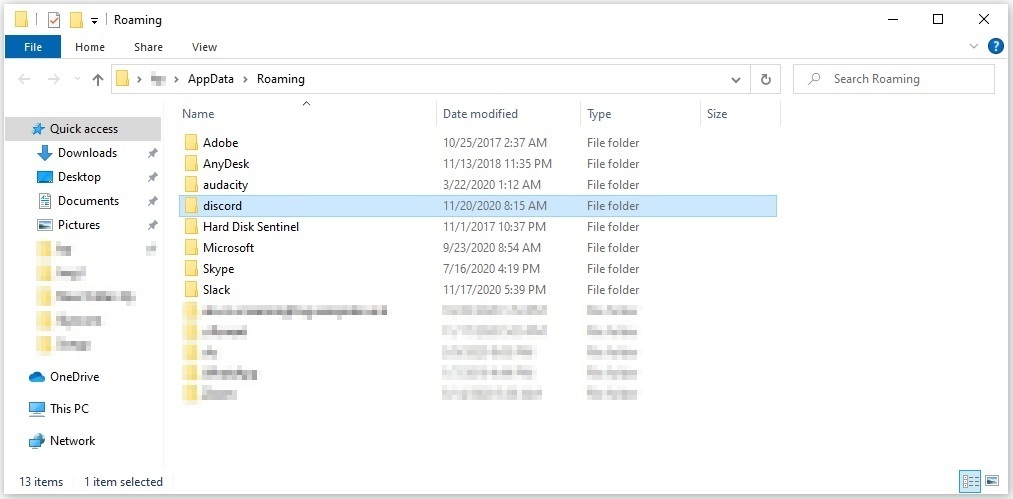
5. Once deleted, again open the Run dialog and this time, type “%Localappdata%” into the text field and hit Enter.
6. Once again, locate the Discord folder and delete as you did in the above step.
7. Now try to launch the Discord setup file and follow the steps provided to reinstall the software.
Check to see if this tweak helped you fix the JavaScript error. If not, move on to the next fix.
Fix 2 – Add Discord to the antivirus exception
Certain Antivirus apps are known to block specific Discord installation files during the install process. This results in Discord no longer being able to access the files to complete the process, thus giving the fatal JavaScript error message.
To ensure that the antivirus is not causing this error, add Discord to your antivirus software’s exception list. For details on how to create an exclusion, refer to your antivirus documentation.
Fix 3 – Edit Startup Type of the qWAVE Service
Reportedly, many players managed to get rid of this error by simply editing the Startup Type of the Quality Windows Audio Video Experience (qWAVE) Service. If you also want to give this trick a try, take the following steps:
1. Press Win+R keys to launch the Run dialog.
2. Type “services.msc” in the text field and hit Enter.
3. In the Services window, locate the Quality Windows Audio Video Experience service, then right-click on it and select Properties from the menu.
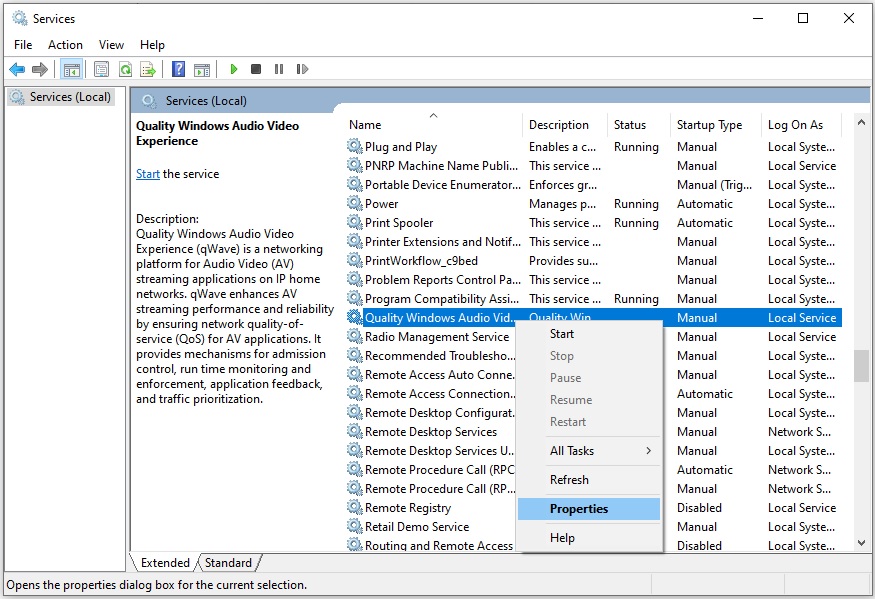
4. If the Service status is showing Started, click on the Stop button to stop the service.
5. Then click on the Start button to run it again.
6. Now, make sure the Startup type is Automatic. If it is not, click on the drop-down menu and select the Automatic option from the list.
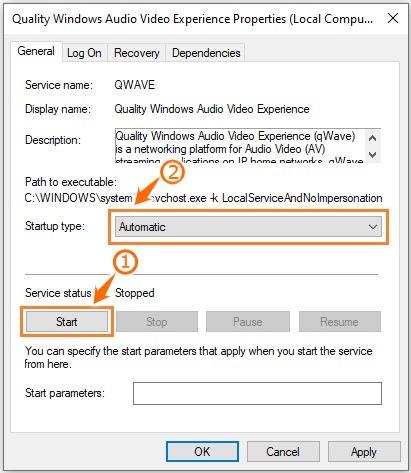
7. Click Apply > OK to save your changes.
Now restart your computer and check if the Discord error still appears. If it does, continue to the next solution.
Fix 4 – Take away Admin Privileges from Discord
Sometimes this JavaScript error occurs when you have granted administrator privileges to Discord. Hence, taking these admin privileges away from the software can solve your issue. Here are the steps:
1. Locate the Discord executable, right-click on it and select Properties from the menu.
2. Click the Compatibility tab and uncheck the box parallel to Run this program as an administrator.
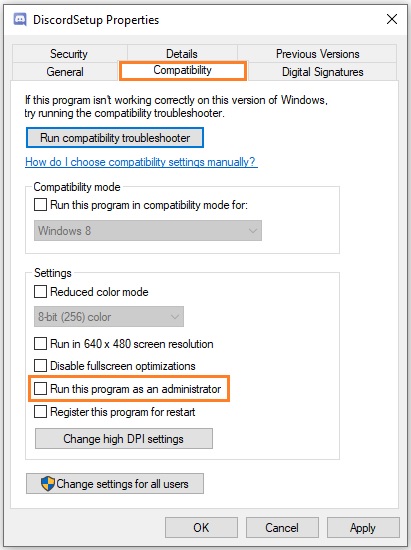
3. Click OK and restart your computer.
Fix 5 – Reinstall Discord
In some cases, even when you have installed Discord successfully, you still experience the JavaScript error. The best solution to this problem is to uninstall the program and then reinstall it.
You can do this by following these simple steps:
1. Type “Control Panel” in the Windows search bar and press Enter to open it.
2. Click on the Uninstall a program link under the Programs heading.
3. Locate Discord, then right-click on it and select Uninstall.
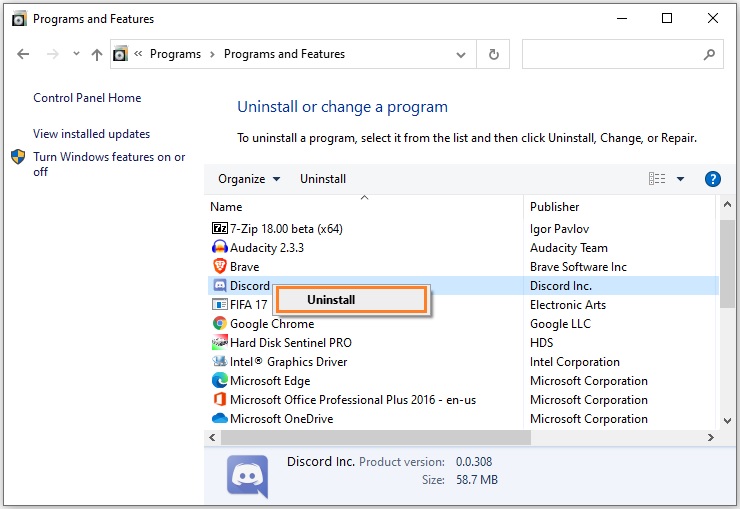
4. Once uninstalled, press Win+R keys to launch the Run utility.
5. Type “%appdata%” in the Run text field and hit Enter.
6. In the new window, locate the Discord folder and delete it.
7. Reopen the Run box, then type “%localappdata%” and hit Enter.
8. Once again, locate the Discord folder and delete it.
9. Now go to the Discord official website and download the latest and compatible version of Discord.
10. Once downloaded, run the executable file and follow the on-screen instructions to install the program.
Discord should now install and launch without any errors.
Fix 6 – Use Command Prompt
If the problem continues to appear even after applying the above workarounds, we recommend making some changes using the Command Prompt.
1. Press Win+R keys to open the Run dialog.
2. Type “taskmgr” in the text field and hit Enter.
3. In the Task Manager, select Discord from the list of running processes and click the End task button.
4. Now follow steps 1 to 8 from the Fix 5 to uninstall Discord as well as delete it from both of the Local Data and AppData folders.
5. After doing this, again press Win+R keys to bring up the Run dialog.
6. Type “cmd” into the box and then press Ctrl+Shift+Enter to open the Command Prompt as an administrator.
7. In the Command Prompt, type the following command and press Enter to execute it:
gpupdate /force
8. Wait until the process is completed, then close the Command Prompt.
9. Now, reinstall Discord and check to see if the issue still persists.
There you have it – 6 most common ways of fixing the fatal JavaScript error you sometimes encounter when using or trying to install Discord.
Be sure to hit us up in the comments if you have any specific questions. We will try to answer them as soon as we can!
READ NEXT