Macrium Reflect Error Code 23: Causes and Solutions
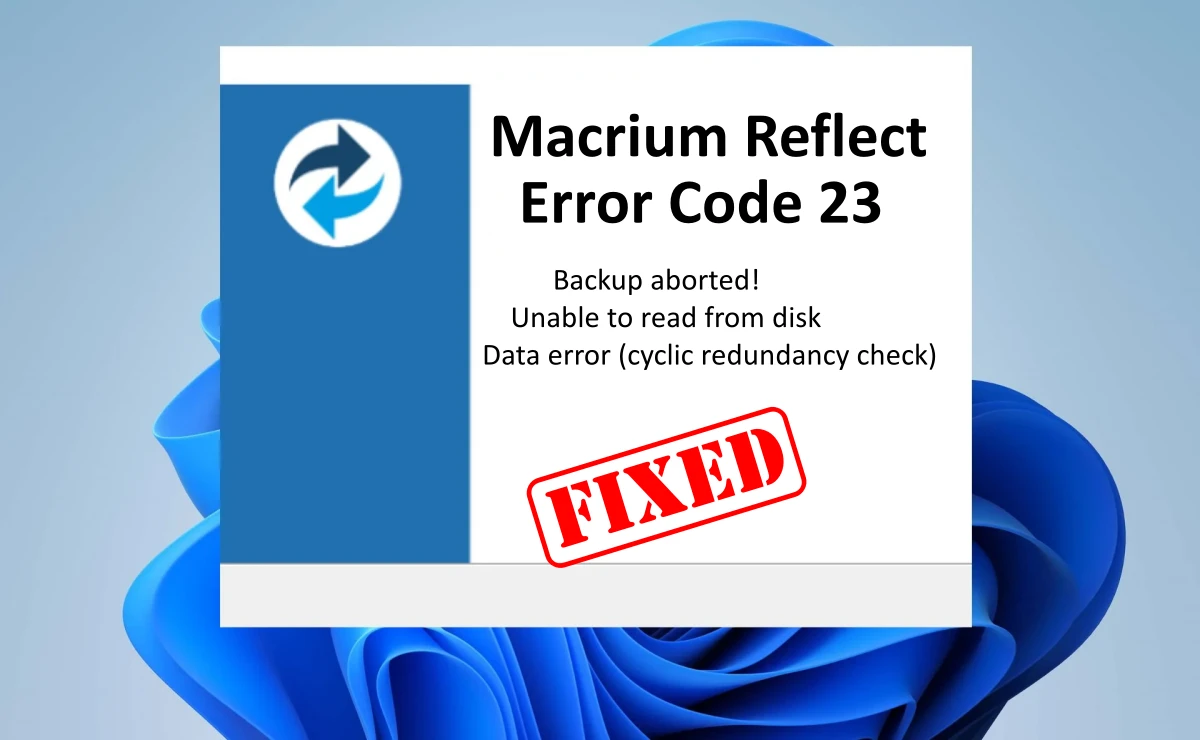
If you are a Macrium Reflect user, you may have encountered Error Code 23 during the backup process. This error code indicates a data error, specifically a cyclic redundancy check (CRC) error. This can happen when there is a problem with the data being read from the disk, such as bad sectors or corrupted files.
When you encounter Error Code 23, it is important to address the issue promptly to ensure the integrity of your backups. Ignoring the error can result in incomplete or corrupted backups, which defeats the purpose of creating backups in the first place. There are several possible causes for this error, including hardware issues, software conflicts, and user error. In the following sections, we will explore some of the common causes of Error Code 23 and how to resolve them.
Understanding Macrium Reflect Error Code 23
If you’re using Macrium Reflect to backup your data, you may encounter Error Code 23. This error can occur due to a variety of reasons, including disk errors, bad sectors, and corrupted files.
When you encounter Error Code 23, Macrium Reflect will display a message saying “Backup aborted! – Unable to read from disk – Error Code 23 – Data error (cyclic redundancy check).” This means that the backup process was unable to read data from your disk due to a data error.
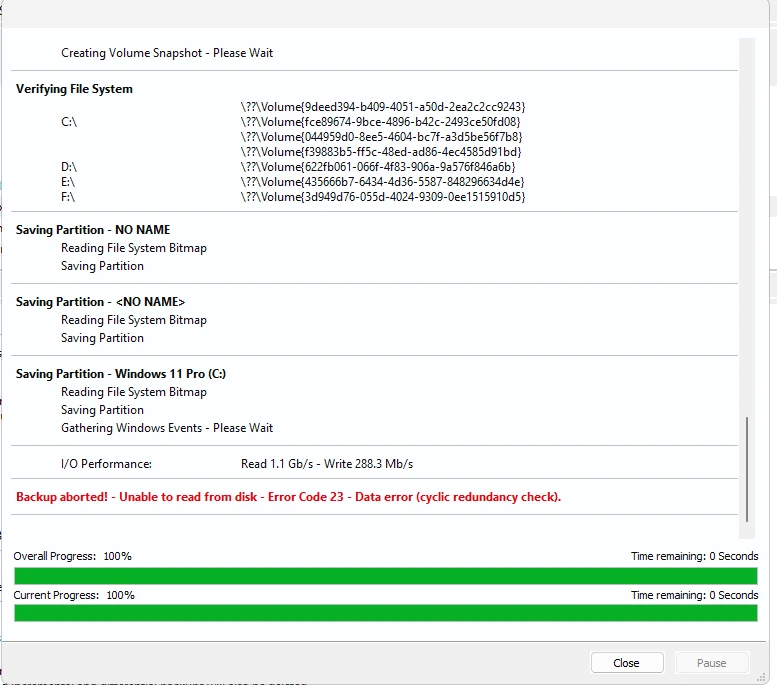
To understand Error Code 23 better, let’s break down the different components of the error message:
- “Backup aborted!”: This means that the backup process was stopped due to an error.
- “Unable to read from disk”: This means that Macrium Reflect was unable to read data from your disk.
- “Error Code 23”: This is the specific error code that Macrium Reflect encountered.
- “Data error (cyclic redundancy check)”: This is the type of error that occurred. A cyclic redundancy check (CRC) error occurs when the data being read does not match the expected value.
There are a few things you can do to troubleshoot Error Code 23:
- Check your disk for errors: Use a disk utility, such as chkdsk, to check your disk for errors and bad sectors.
- Check your backup settings: Make sure that you’re backing up the correct files and folders, and that your backup settings are configured correctly.
- Try a different backup destination: If you’re backing up to an external drive, try backing up to a different drive to see if the error persists.
In some cases, Error Code 23 may be caused by hardware issues, such as a failing disk. If you continue to encounter this error, it may be worth seeking professional assistance to diagnose and repair any hardware issues.
Related
[SOLVED] Macrium Reflect Error 9 Clone Failed Issue
Common Causes of Error Code 23
If you are encountering Error Code 23 while using Macrium Reflect, it is important to understand the common causes of this error. This will help you to identify the root cause of the problem and resolve it quickly. Some of the common causes of Error Code 23 are:
Bad Sectors on the Hard Drive
Bad sectors on the hard drive can cause Error Code 23. When Macrium Reflect encounters a bad sector, it is unable to read the data and throws the error. This can be caused by physical damage to the hard drive or due to a manufacturing defect. Running a disk check utility can help to identify and repair bad sectors, which can resolve the issue.
Corrupt or Damaged Files
Corrupt or damaged files can also cause Error Code 23. If a file that Macrium Reflect is trying to read is corrupt or damaged, it will be unable to read it and throw the error. This can be caused by a virus or malware infection, or due to a software bug. Scanning your system for viruses and malware, and updating your software to the latest version can help to resolve this issue.
Insufficient Disk Space
Insufficient disk space can also cause Error Code 23. If your hard drive is full or nearly full, Macrium Reflect may not be able to write the backup file and throw the error. Freeing up disk space by deleting unnecessary files or moving them to an external drive can help to resolve this issue.
Outdated Drivers
Outdated drivers can also cause Error Code 23. If the drivers for your hard drive or other hardware components are outdated, they may not be able to communicate with Macrium Reflect properly and cause the error. Updating your drivers to the latest version can help to resolve this issue.
By understanding the common causes of Error Code 23, you can take the necessary steps to resolve the issue and ensure that your backups are created successfully.
How to Identify Error Code 23
If you are encountering Error Code 23 while using Macrium Reflect, it is important to identify the root cause of the problem to resolve it effectively. Error Code 23 indicates a data error, specifically a cyclic redundancy check error. This error can occur due to various reasons, such as disk errors, file system errors, bad sectors, or hardware issues.
To identify Error Code 23, you can follow these steps:
- Check the Backup Logs: The first step is to check the backup logs to identify the error. The logs will provide detailed information about the backup process and any errors encountered. You can access the logs by clicking on the ‘Logs’ button in the main interface of Macrium Reflect.
- Run CHKDSK: If the backup logs indicate disk errors or bad sectors, you can run CHKDSK to scan and repair the disk errors. To run CHKDSK, open the Command Prompt as an administrator and type ‘chkdsk /f /r’ followed by the drive letter of the disk you want to scan.
- Check the File System: If the backup logs indicate file system errors, you can check the file system using the built-in Windows utility. To check the file system, open ‘This PC’, right-click on the drive you want to check, select ‘Properties’, and click on the ‘Tools’ tab. Click on ‘Check’ under the ‘Error checking’ section to scan and repair the file system errors.
- Check Hardware: If the above steps do not resolve the issue, you may need to check the hardware components, such as the hard drive, memory, or motherboard. You can use built-in Windows diagnostic tools or third-party software to check the hardware components.
By following these steps, you can identify the root cause of Error Code 23 and take appropriate action to resolve it.
Step-by-Step Troubleshooting Guide
If you are encountering Error Code 23 while using Macrium Reflect, don’t worry. There are a few steps you can take to troubleshoot the issue. Follow this step-by-step guide to get started.
Verifying Software Version
First, make sure that you are using the latest version of Macrium Reflect. Check the Macrium Reflect website to see if there is a newer version available. If there is, download and install it to see if that resolves the issue.
Checking Disk Health
Next, check the health of the disk that you are backing up. A failing disk can cause Error Code 23. You can use the CHKDSK command to check the disk for errors. Open a Command Prompt as an administrator and type “CHKDSK /F” followed by the drive letter of the disk you want to check. This will fix any errors it finds. If you suspect there may be bad sectors on the disk, use “CHKDSK /R” instead. This will take longer but will also scan the disk surface for bad sectors.
Inspecting System Files
If the above steps did not resolve the issue, it is possible that there are issues with system files. You can use the System File Checker (SFC) to check for and repair any corrupted system files. Open a Command Prompt as an administrator and type “sfc /scannow”. This will scan your system files and repair any that are corrupted.
By following these steps, you can troubleshoot Error Code 23 in Macrium Reflect. If you are still encountering issues, you may want to contact Macrium Support for further assistance.
Advanced Solutions for Error Code 23
If you are experiencing Error Code 23 in Macrium Reflect, there are some advanced solutions that you can try to resolve the issue. In this section, we will cover two possible solutions: Reinstalling Macrium Reflect and Updating System Drivers.
Reinstalling Macrium Reflect
Reinstalling Macrium Reflect is a possible solution to fix Error Code 23. The process involves uninstalling the current version of Macrium Reflect and then reinstalling it with the latest version. Here are the steps to follow:
- Open the Control Panel and go to Programs and Features.
- Find Macrium Reflect in the list of installed programs and select it.
- Click on Uninstall and follow the prompts to remove the software.
- Once the software is uninstalled, download the latest version of Macrium Reflect from the official website.
- Install the software and try to perform the backup again.
If the issue persists, try the next solution.
Updating System Drivers
Updating system drivers is another possible solution to fix Error Code 23. Outdated or corrupted drivers can cause conflicts with Macrium Reflect and prevent it from performing backups. Here are the steps to follow:
- Press the Windows key + X and select Device Manager.
- Expand the categories and locate the drivers that need to be updated.
- Right-click on the driver and select Update Driver.
- Follow the prompts to update the driver.
- Repeat the process for all the drivers that need to be updated.
- Once all the drivers are updated, restart your computer and try to perform the backup again.
If none of these solutions work, you may need to contact Macrium Reflect support for further assistance.
Preventing Future Occurrence of Error Code 23
To prevent future occurrences of Error Code 23 in Macrium Reflect, there are several steps you can take.
First, ensure that your backup destination is healthy and stable. Run a disk check on the drive to ensure there are no bad sectors or other issues that may cause the backup to fail. Additionally, make sure that the drive has enough free space to accommodate the backup file.
Next, ensure that your source drive is healthy and stable. Run a disk check on the drive to ensure there are no bad sectors or other issues that may cause the backup to fail. Additionally, make sure that the drive has enough free space to accommodate the backup file.
If you are backing up multiple partitions, make sure that each partition has a drive letter assigned to it. If any partitions do not have a drive letter assigned, use diskpart to temporarily assign one.
When configuring your backup settings, consider using the “Intelligent Sector Copy” option. This option is designed to copy only the sectors that contain data, rather than copying the entire partition. This can significantly reduce the time required to perform a backup and may help prevent Error Code 23 from occurring.
Finally, make sure that you are using the latest version of Macrium Reflect. The developers of the software are constantly releasing updates and patches to address bugs and other issues, so keeping your software up-to-date is essential for preventing errors like Error Code 23.
Conclusion
In conclusion, Error Code 23 in Macrium Reflect is a data error that occurs when the program is unable to read from a disk. This error can be caused by various factors, including bad sectors on the disk, corrupted data, or hardware issues.
If you encounter Error Code 23, the first step is to run CHKDSK /R against the partition(s) you’re backing up. This will help identify and repair any bad sectors on the disk. You can also use diskpart to temporarily assign drive letters to partitions that don’t currently have them.
If the error persists, you may need to replace the disk or seek professional help to diagnose and repair any hardware issues. Additionally, it’s recommended to regularly back up your data to avoid losing important files in case of a disk failure.
Overall, Error Code 23 can be frustrating, but with the right troubleshooting steps, it can be resolved. Remember to always keep your data backed up and seek professional help if needed.

![Twitch Mods Not Loading [Quick Fix]](https://digiworthy.com/wp-content/uploads/2020/11/Twitch-Mods-not-loading-img1-768x460.png)
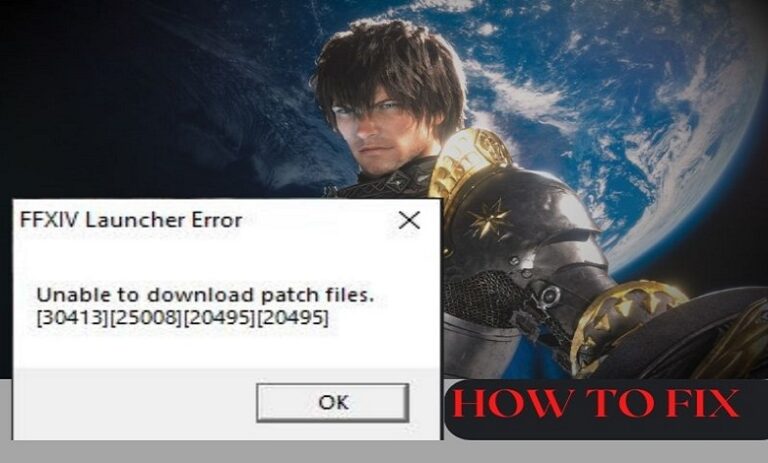
![Fix: Error code 0x800704cf on Windows 10 [Step-by-Step Guide]](https://digiworthy.com/wp-content/uploads/2020/10/Error-code-0x800704cf-feat-img-768x427.png)
![Fixed: Sling TV ‘Error 10-100’ [5 Quick Fixes]](https://digiworthy.com/wp-content/uploads/2021/01/sling-tv-error-768x434.jpg)
![Fix: SkyUI Error Code 5 [Complete Guide]](https://digiworthy.com/wp-content/uploads/2022/09/fix-skyui-error-code-5-768x402.jpg)
![[SOLVED] Macrium Reflect Error 9 Clone Failed Issue](https://digiworthy.com/wp-content/uploads/2020/10/Macrium-Reflect-Error-9-img-feat-768x473.png)