Fix: Error code 0x800704cf on Windows 10 [Step-by-Step Guide]

Many Windows 10 users report the Error code 0x800704cf while trying to connect the PC to the Network or log into Microsoft account. The issue arises as this synchronizes the specific device or app after updating the Windows. In this post, we look at different methods to fix this issue.
The Error code 0x800704cf is mainly caused by incorrect settings of TCP/IP, malfunctioning network devices, and using a local user account to sign in. You can change adapter settings, reset TCP, or reinstall the network device to solve the issue on your Windows 10 PC.
If you experience this error while accessing Microsoft apps, you can try signing in using Microsoft account or run the Windows Troubleshooter to diagnose and fix the problem.
So based on the cause, this error can appear as:
Fix: Network Error code 0x800704cf on Windows 10
Sometimes while trying to share files or folder to the connected devices, you get an error message “Error code: 0x800704cf. The network location cannot be reached.” As a result, the transfer is halted in between.
Here are a few workarounds to fix this error on Windows 10 PC:
1. Change adapter settings
If you are unable to share data from your PC to the connected device, you must alter settings of your network adapter. Here’s how to do it:
1) Right-click the Windows Start button and select Settings from the menu that appears.
2) In the Settings app, click Network & Internet.
3) On the right, click on Change adapter options.
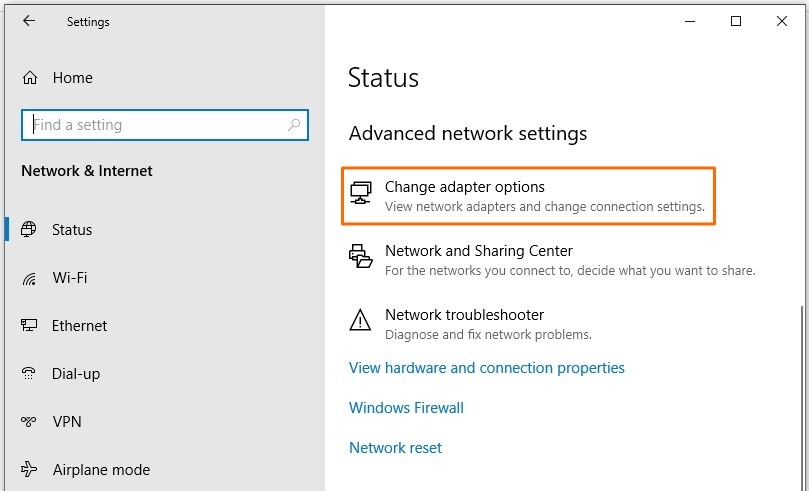
4) Right-click on your current WiFi or Ethernet connection and select Properties.
5) In the pop-up window, uncheck Client for Microsoft Networks and click OK to save the changes.
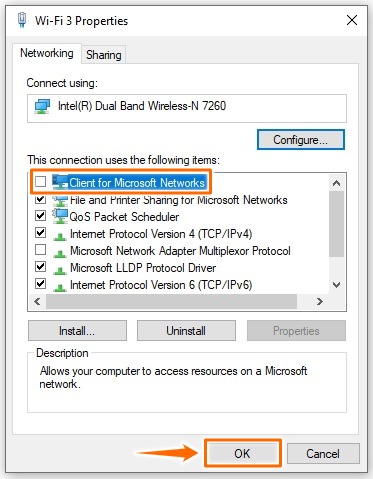
Now restart your computer and check to see if the Network Error 0x800704cf still appears while being on WiFi connectivity.
2. Reset TCP/IP
The Transmission Control Protocol (TCP) is a standard that works with the Internet Protocol (IP) to ensure reliable transmission of packets. So if there is something wrong with the settings of this tool, the 0x800704cf error may occur. To fix it, you can simply do a reset as follows:
1) Type “cmd” in the Windows search bar, then right-click on the Command Prompt result and select Run as administrator. Click Yes if you’re prompted for permission.
2) In the Command Prompt window, input the following command and press Enter to clear your DNS cache:
ipconfig /flushdns
3) In the same cmd window, execute this command to refresh the NetBIOS entries:
nbtstat –RR
4) Finally, run the following command lines to reset the Internet Protocol (IP) and Winsock Catalog:
netsh int ip reset
netsh winsock reset
After you run these commands successfully, restart your computer for the changes to take effect.
3. Reinstall Network Adapters
If you’ve tried the above methods but they failed to resolve the issue, chances are your network adapter is corrupted. In that case, you should reinstall the network adapter by following these easy steps:
1) Press Win+R keys to open the Run dialog.
2) Type “devmgmt.msc” in the dialog box and press Enter to open the Device Manager.
3) Locate Network adapters and expand it to see all the related drivers installed on your system.
4) Right-click on each item and select Uninstall device to delete all the adapters one by one.
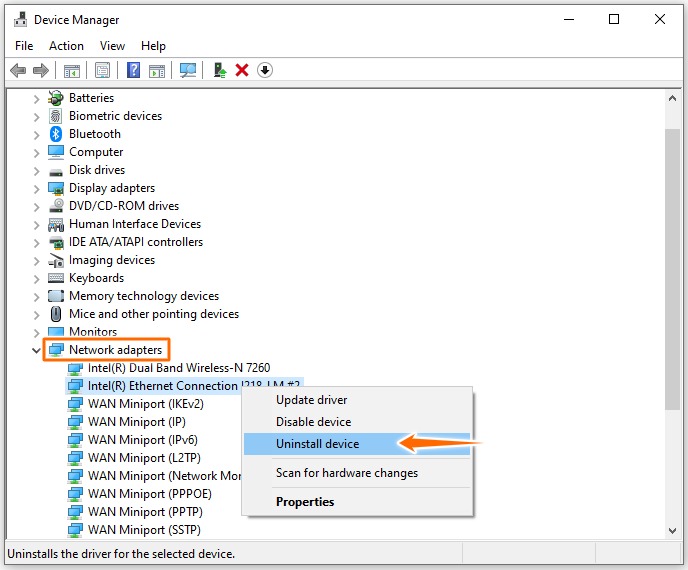
Now restart your computer, and Windows will automatically reinstall the network adapters. You should be able to use the network connection without any interruption.
Fix: Windows Update error 0x800704cf while signing in
Sometimes the Error code 0x800704cf appears while trying to sign in to OneDrive, Microsoft Store, Email, OneNote, and other apps. The error message implies you’re not connected to the internet, even though you are, which is frustrating. But don’t worry; here’s a couple of fixes that can help.
1. Run Windows Troubleshooter
The Windows built-in troubleshooter is an effective and straightforward way to diagnose and fix the problem. Here is how to troubleshoot the 0x800704cf error:
1) Type “troubleshoot” in the Windows search bar and click Troubleshooting settings.
2) On the right, click Additional troubleshooters.
3) Scroll down to find Network Adapter. Then click on it and press Run the troubleshooter button.

4) Wait for the system to detect problems.
5) Now select your current network source and hit Next.
6) Follow the on-screen instruction to fix any detected issues.
Once the process is complete, restart your computer for the changes to take effect.
2. Sign in with Microsoft account
The Error code 0x800704cf can appear when you’re logged in using a local account. So try signing in to your Microsoft account and see if it solves your issue.
1) Right-click the Windows Start button and select Settings from the menu that appears.
2) In the Settings app, click Accounts.
3) Select Your info in the left pane. Then, click Sign in with a Microsoft account instead.
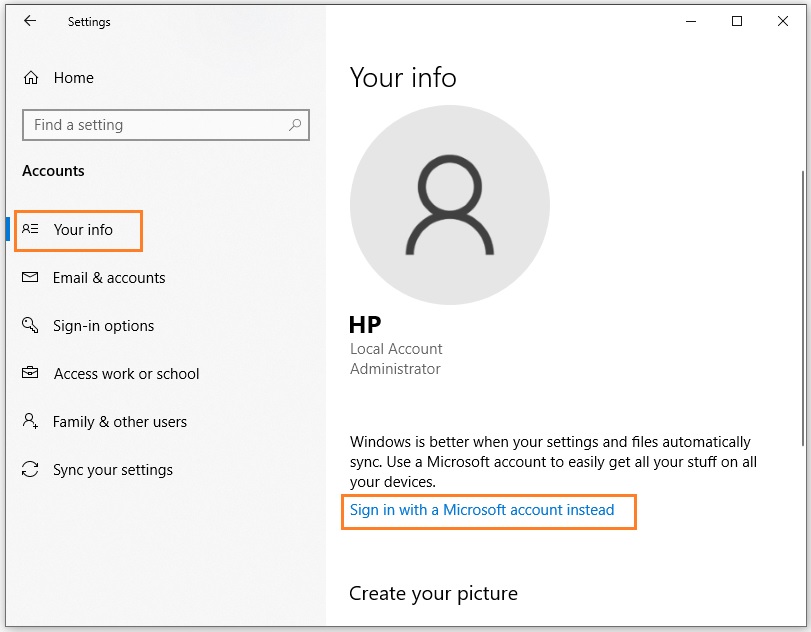
4) Enter your account and password to sign in thereafter create a PIN.
5) Once you successfully set up the account, go back to Your info, and click Verify.
6) Here, select either the text Message or other ways to verify your Microsoft account.
Note: If you’re already signed in to your Microsoft account and facing this bug, change the login Admin account with a local account and follow the above-mentioned steps.
Hopefully this post helped you fix the Error code 0x800704cf on Windows PC. Be sure to hit us up in the comments if you have any specific questions!
READ NEXT