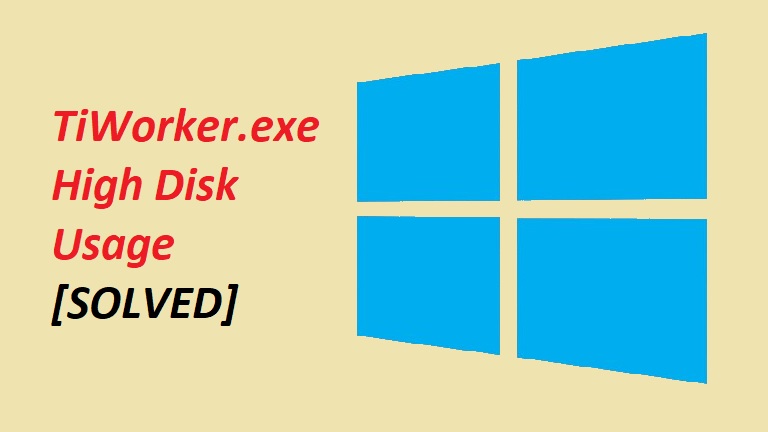Fix: Windows 10 Freezes when connecting to WiFi

Windows users complain of many problems related to WiFi, including this weird one where Windows 10 freezes when connecting to WiFi. In this tutorial, we will discuss two possible fixes for this problem so without any ado, let’s get started.
Windows 10 Freezes when connecting to WiFi
The problem usually occurs due to outdated or corrupted Wireless LAN driver after users upgrade from Windows 7 or 8 to Windows 10. Reported, the notebook PC “constantly and intermittently freezes” when connected to WiFi, but it functions normally with a wired connection.

Fix #1:
- First, you will need to turn off your WiFi connection. You can do this by pressing a button above or around your PC or a function combo key to enable and disable the WiFi.
- Connect your PC via Ethernet.
- Right-click on the start menu icon and select Device Manager.
- Locate for Network adapters directory and expand it.
- Select and right-click on the WiFi driver and click on Update driver.
Once done, you should be able to connect to WiFi without any issues.
Fix #2:
This method requires you to first download the drivers for the wireless network adapter and airplane mode from your manufacturer’s website. In my case, I own an Acer laptop and if you have the same, then just follow me to download.
- Go to the Drivers and Manuals page from the support section, and select your product from there.
- Select your operating system, then driver.
- Download the latest Airplane Mode Driver.
- After that, scroll down and download the Wireless LAN Driver.
- Extract the Wireless LAN driver .zip file and open the folder that you got after extraction.
- Double-click on the setup.exe file to install, or you can open drivers folder.
- Copy the full path of this file or folder.
- Now, go to Device Manager and expand the Network adapters directory.
- Select and right-click on wireless network adapter driver, then update driver.
- Select Browse my computer for driver software.
- Next, select Let me pick from a list of available drivers on my computer.
- Click on Have Disc button.
- Next, paste the full path of your copied file or folder in the browse search box and click on OK.
- Select your network adapter model, then click on Next.
- Wait for Windows to successfully update your drivers, then restart your computer.
- After rebooting, extract the Airplane Mode driver .zip file and open the folder that you got after extraction.
- Double-click on the .cmd file to install, or you can copy the full path of this file or folder.
- Go to Device Manager and expand the Human Interface Devices directory.
- Select and right-click on the Airplane Mode Controller driver, then update driver.
- Select Browse my computer for driver software.
- Next, select Let me pick from a list of available drivers on my computer.
- Click on Have Disc button.
- Paste here the full path of those file or folder that you have copied, then click on OK.
- Select the model of your Airplane Mode Controller and click on Next.
- Wait for Windows to successfully update your drivers, then restart your computer.
Hopefully, this will resolve your Windows 10 freezing problem on WiFi. If you have any questions, please feel free to ask in the comments below.
Also check out:

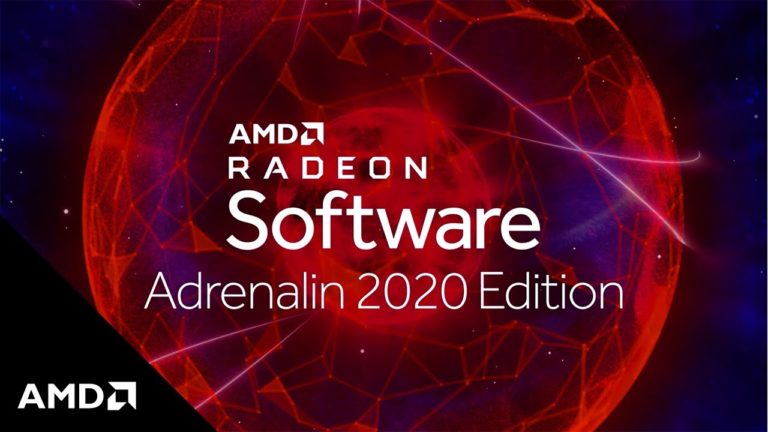
![[Fixed] Display Driver Failed to Start Error in Windows 10](https://digiworthy.com/wp-content/uploads/2021/09/display-driver-failed-to-start-win-10-768x431.jpg)
![[Fixed] Windows Error 0x7E: Autorun.dll could not be loaded](https://digiworthy.com/wp-content/uploads/2023/08/Error-0x7E-Autorun.dll-could-not-be-loaded-768x431.webp)