[SOLVED] Macrium Reflect Error 9 Clone Failed Issue
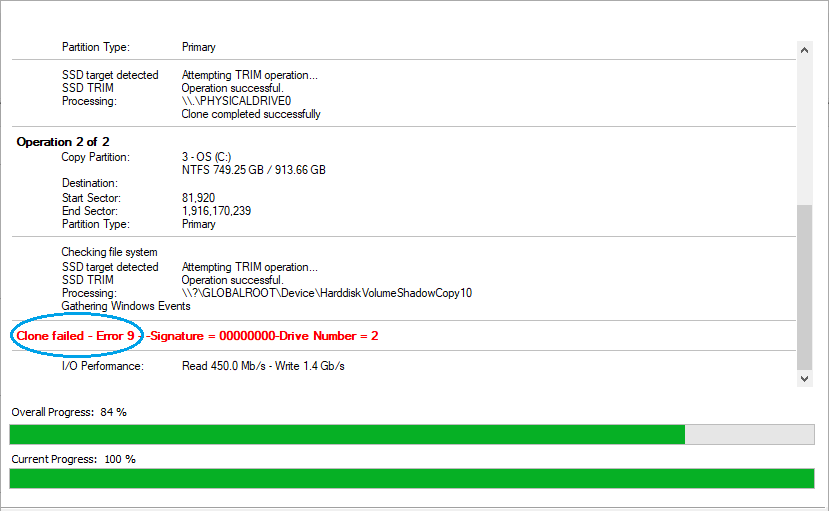
Macrium Reflect is image based backup utility for Microsoft Windows. The tool is easy to use and offers a solid performance; however, recently many users encountered an error while trying to clone their drive. The error reads “Clone failed – Error 9” and it prevents you from cloning your drive.
The error 9 in Macrium Reflect can appear for a number of reasons. These include improper cable connection, conflict with your antivirus software, file system error, etc. In this post, we look at different methods to solve this issue. So let’s get started!
How to fix Macrium Reflect Error 9 during backup
Are you receiving the error 9 in Macrium Reflect? Don’t worry. Here are some effective ways to get rid of this issue in no time.
- Check your connection
- Disable third-party antivirus software
- Clean the Target Disk
- Run CHKDSK Utility
- Ignore Bad Sectors
- Create Image instead of Cloning
Fix 1 – Check your connections
If you encounter the error 9, the first thing to do is check the physical connection between both the drives. In most cases, the drive is not connected properly causing the problem. Also, try to replace the connecting cable because the cable might be damaged easily if used excessively.
Fix 2 – Disable third-party antivirus software
Antivirus software aims to protect your computer from malware and cyber threats, but sometimes, it can block some features of the system. This can lead to error 9 in Macrium Reflect. To fix this error, you should turn off your third-party antivirus and reboot the system to see if it helps.
Fix 3 – Clean the Target Disk
If the error continues to occur, you can run a disk cleanup of the destination disk to fix the issue. Here is how to proceed:
1) Type “diskpart” in the Windows search bar and click to open it.
2) Click Yes if you’re prompted for permission.
3) Input the following commands one by one and hit Enter on each:
list disk
select disk X
clean
Note: The X in the above commands represents the number of your Target drive.
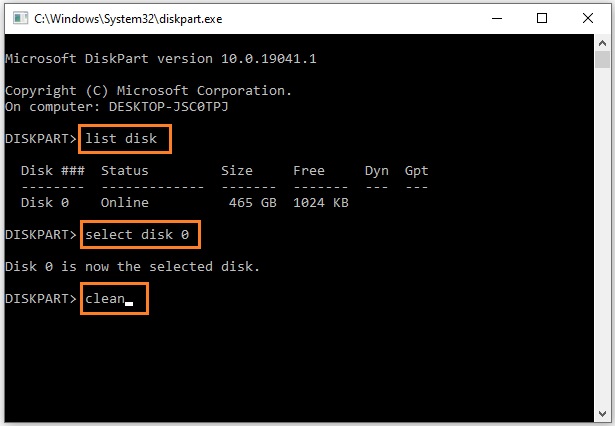
4) When the process is finishes, restart your computer and check if the issue has been resolved.
Fix 4 – Run CHKDSK Utility
Running the CHKDSK utility has fixed the macrium reflect error 9 for many users. Follow the steps below to carry this task out:
1) Type “cmd” in the Windows search bar, then right-click on the Command Prompt result and select Run as administrator.
2) Click Yes if you’re prompted for permission.
3) In the Command Prompt window, input the following command and hit Enter to execute it:
chkdsk X: /f /r
Note: The X in the above commands represents the number of your Target drive.
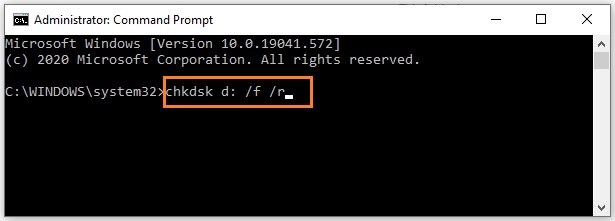
4) Restart your computer and check to see if you still encounter the error.
Fix 5 – Create Image instead of Cloning
You can try making a disk image with Macrium Reflect to avoid the error 9. Here’s how to do it:
1) Open Macrium and wait for it to populate all the drives connected.
2) Select the drive you want to create an image of.
3) Click Image this disk…
4) Select a location to create this image, then click OK > Next.
5) Select None when it asks to choose a template.
6) Finally, hit the Finish button.
Fix 6 – Ignore Bad Sectors
If you receive the error 9 while creating the image, try to ignore the bad sectors to fix this issue.
1) Open Macrium and click on Advanced in the top menu.
2) On the left pane, click on Advanced Backup Options.
3) Check the box for Ignore bad sectors when creating images.

4) Click OK to save the changes.
We hope this post helped you fix the error 9 in Macrium Reflect. If not, you can tell us your concern in the comments below, and we’ll do what we can to help.
READ NEXT

![Fixed: COD Modern Warfare Dev Error 6178 [2022 Update]](https://digiworthy.com/wp-content/uploads/2021/01/Dev-Error-6178-Modern-Warfare-img0-768x432.jpg)
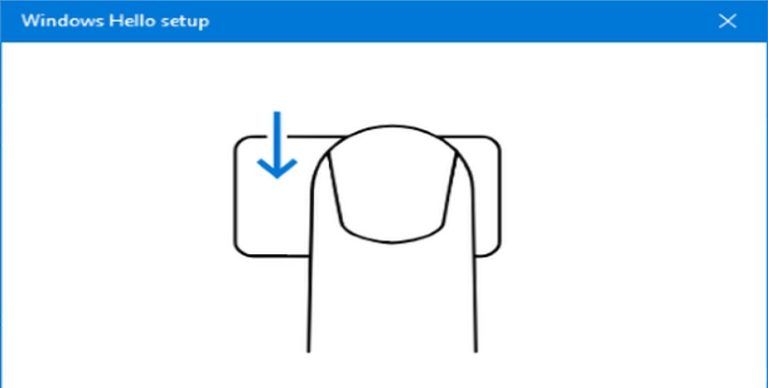
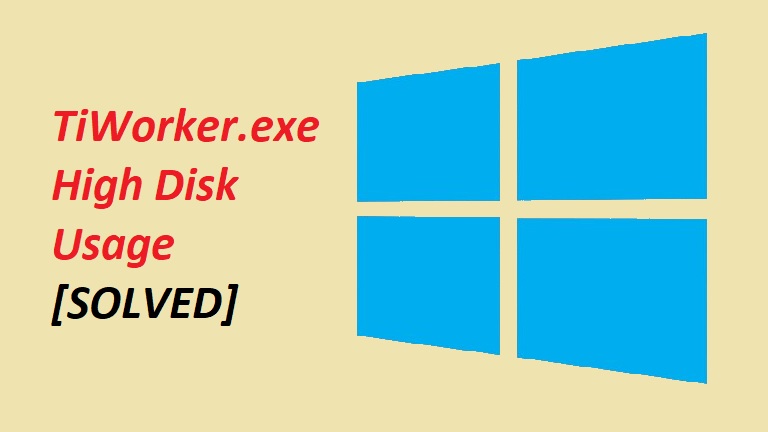
![[Fixed] Display Driver Failed to Start Error in Windows 10](https://digiworthy.com/wp-content/uploads/2021/09/display-driver-failed-to-start-win-10-768x431.jpg)
![[Fixed] Valorant VAL 5 Error Code – Quickly & Easily!](https://digiworthy.com/wp-content/uploads/2023/04/valorant-val-5-error-768x432.jpg)
