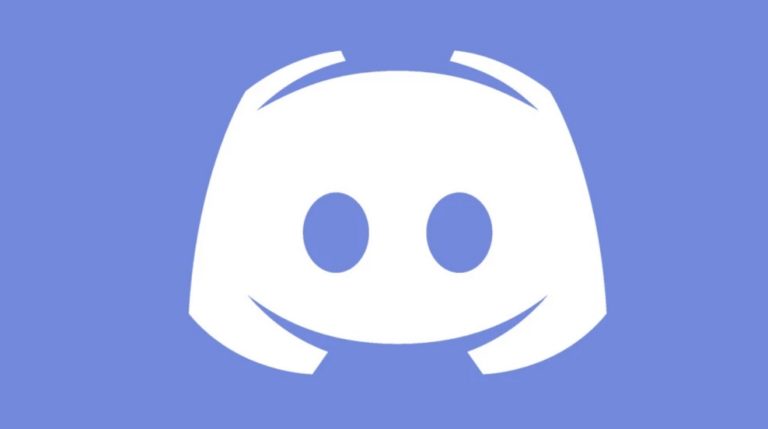Discord Picking up Game Audio: How to Fix It Quickly
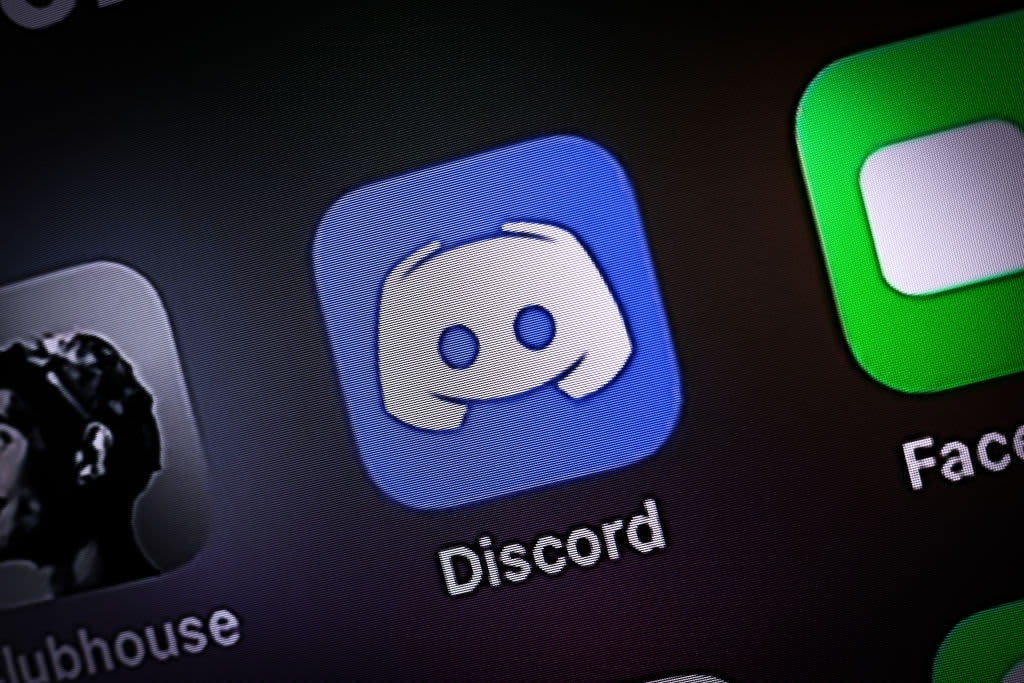
Discord has been a revolutionary communication platform when it comes to gaming. It has made it easier for gaming communities to connect. Along with basic voice and chat features, it also includes streaming features. Gamers can easily play their favorite games while also being a part of a Discord chat server.
Sometimes though, Discord can create issues for the players. One such issue is Discord picking up the game audio. This is responsible for game audio being sent over in the voice chat room. It is very annoying as the player voice and game audio mix up. Usually, incorrectly configured sound settings and sound driver problems are the reason for this issue.
To solve this problem, we have made a list of the best methods that have worked for various Discord users.
Quick Fix: Unplug any audio peripherals (headphones, microphone) from audio jacks on external devices such as a keyboard or a controller. Use the audio jack or the USB connector provided on the computer motherboard.
Fix #1 – Disable ‘Stereo Mix’ Sound Settings
The ‘Stereo Mix’ settings, if enabled, can cause different audios to overlap. You can turn off these settings by following the steps below.
Step 1: Right-click the Speakers icon in the Windows Taskbar at the bottom right corner of the screen. Select the Sounds option from the menu. If the ‘Sounds’ option isn’t available, select the Open Sound settings option. Under the Related Settings section, click on the Sound Control Panel option.
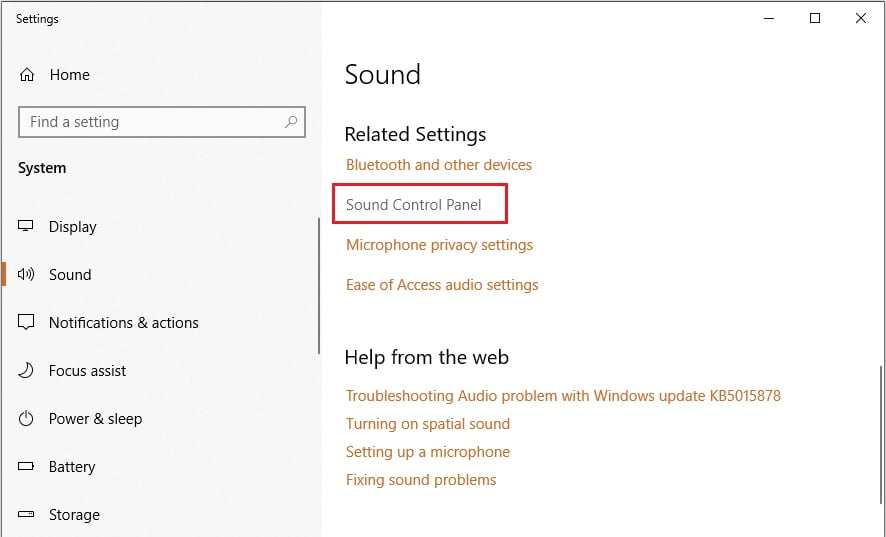
Step 2: Go to the Recording tab. Right-click Stereo Mix and then click the Disable option. Click Apply and OK to save the changes.

Step 3: Launch the Discord app. Go to the User Settings menu. Go to the Voice & Video settings section. Select your headphones as the Output Device and your microphone as the Input Device. If you are unable to find your audio devices, you can select the Default option as well.
Fix #2 – Configure ‘Microphone’ Settings
Game audio being sent over to the chat server may indicate a problem with the microphone settings. The PC microphone may be configured to run even if an external microphone is connected. To configure the microphone settings:
Step 1: Open the Sound Control Panel (Same as Step 1 in ‘Stereo Mix’ Settings).
Step 2: In the Recording tab, right-click the Microphone and select the Properties option.
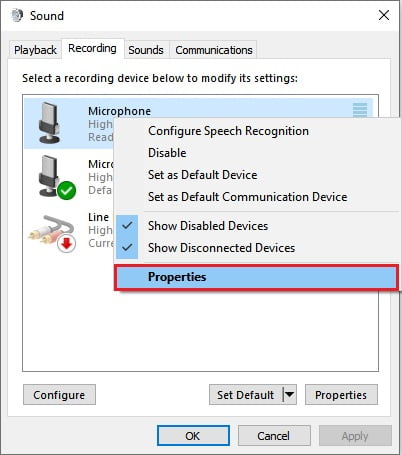
Step 3: In the Listen tab, uncheck the Listen to this device box.
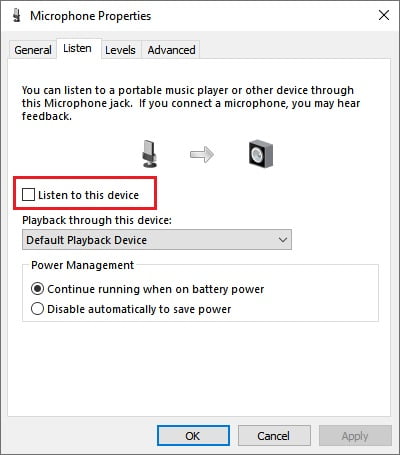
Step 4: Now, go to the Advanced tab. Checkmark all boxes in the Exclusive Mode section. Click Apply and OK to save the changes.
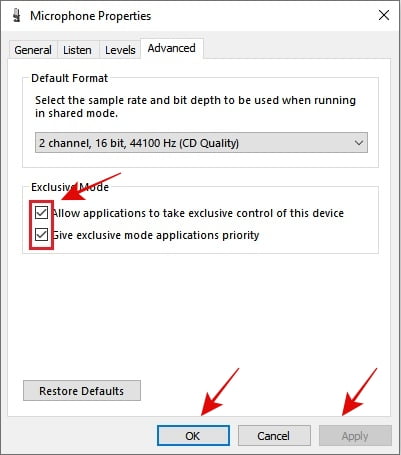
Fix #3 – Update Sound Drivers
Outdated sound drivers are known to cause audio issues in various scenarios. Updating the sound drivers will install the latest drivers and update the settings as well. To update the sound drivers, follow these steps.
Step 1: Press Windows+X and select the Device Manager option from the menu.
Step 2: Under the Sound, video and game controllers section, right-click on your audio device and select the Update driver option.
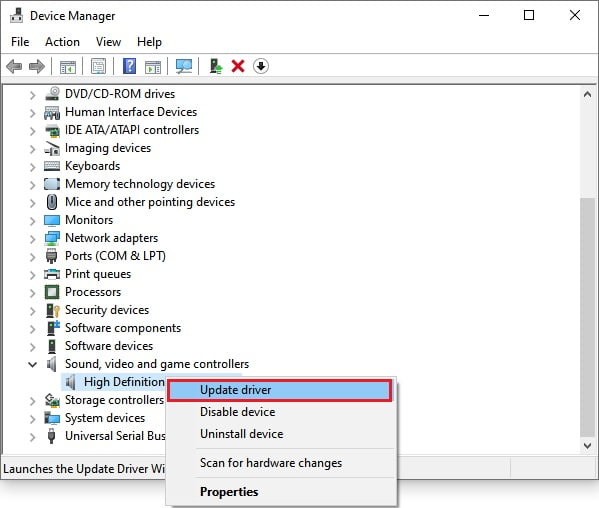
Step 3: Select the Search automatically for updated driver software option. Follow the on-screen instructions to update the sound drivers.
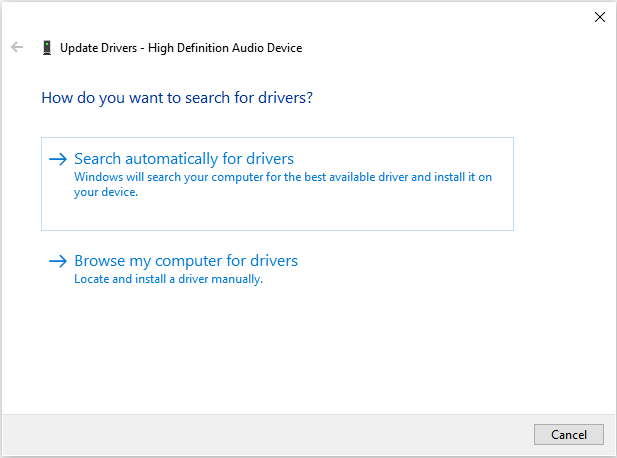
Step 4: Now, under the Audio inputs and outputs section, update the Microphone and Speakers similarly.
Fix #4 – Uninstall Sound Drivers
If nothing has worked so far, then the system may have incorrect sound drivers. These include faulty or incompatible drivers that can cause audio issues. The best course of action is to uninstall these drivers. The uninstalled drivers will be replaced on the next boot-up automatically.
Step 1: Press Windows+X and select the Device Manager option from the menu.
Step 2: Under the Sound, video and game controllers section, right-click on your audio device and select the Uninstall device option. Follow the on-screen instructions to uninstall the driver completely.
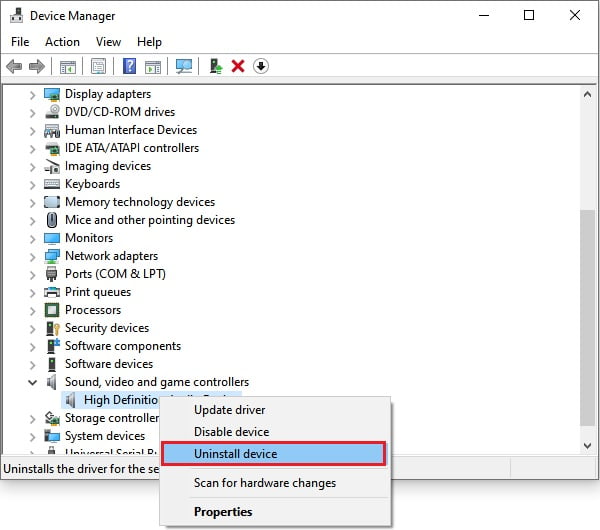
Step 3: Restart the PC.
The issue of Discord picking up game audio is almost always related to sound devices and drivers. In this guide, we have gone through the most effective fixes involving them. We hope that the guide proved helpful in solving the audio issue.
Know of any other solution that we may have missed? Leave a comment down below and let us know.