Fix: HyperX Cloud Alpha Mic Not Working

HyperX Cloud Alpha is an advanced gaming headset designed especially for the gaming enthusiasts. Recently, some of its users have reported an issue where its mic is not working. Even if you’re using the headset for the first time, this problem can occur. The HyperX Cloud Alpha mic not working issue is common and if you’re facing it too, you can solve it by trying some simple fixes.
In this post, we’ll present the fixes to solve this issue so that you get back to your favorite games and communicate with your teammates smoothly. Following are the fixes that will help you:
Fix 1: Give access to the headset microphone
This fix is for the Windows 10 users. If your mic isn’t working, you must allow your Windows 10 system to access it. To check whether the mic has access to Windows 10 and apps, follow these steps:
- Right-click on the Start button on the taskbar and click Settings.
- Once the Settings app is launched, navigate to Privacy > Microphone.
- Under the Allow access to the microphone on this device section, click the Change button. Make sure the toggle switch is turned on to permit access.
- Also make sure the Allow apps to access your microphone toggle switch is turned on.
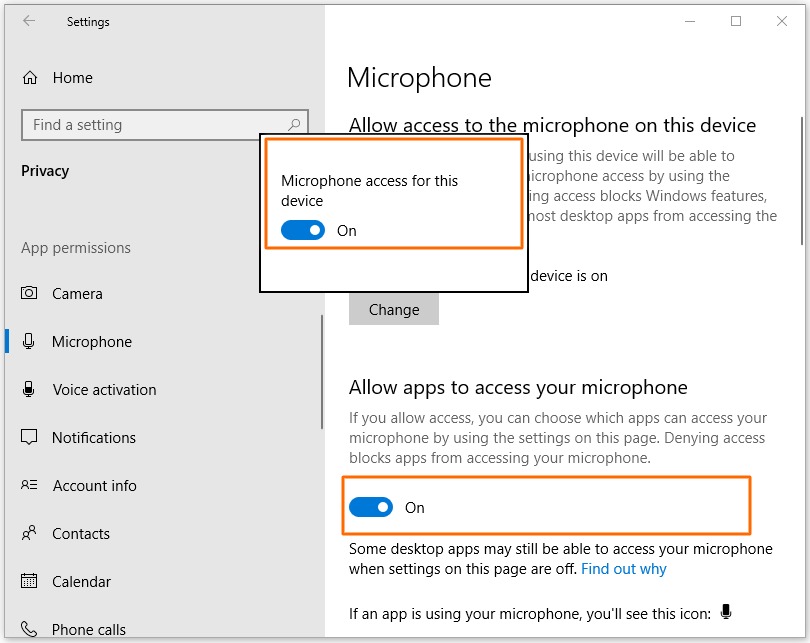
Check if mic is working. If it’s still not working, move on to the next fix.
Fix 2: Check the microphone device settings
Another reason of the HyperX Cloud Alpha mic not working is that the headset is not set as the default device on your system or is disabled. Issues with mic also arise if the volume is set too low and it isn’t able to record your voice. Check the settings by following these steps:
- Press the Windows key and R key simultaneously to open the Run dialog. Type “control” and press Enter.
- In the Control Panel, select Large icons from the View by drop-down menu.
- Select Sound and then click the Recording tab.
- Right-click on any empty space inside the device list and select Show Disabled Devices.
- Right-click the Headset Microphone and select Enable.
- Then right-click it again and select Set as Default Device.
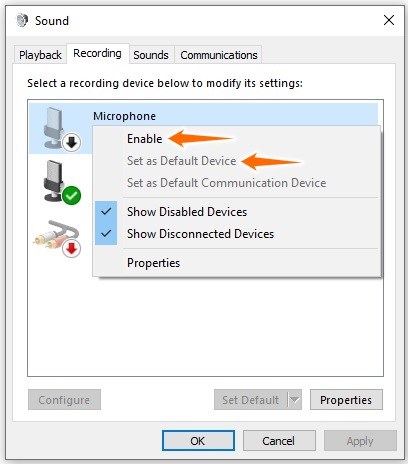
- Right click the Headset Microphone and this time select Properties.
- Click the Levels tab and drag the volume slider to highest.
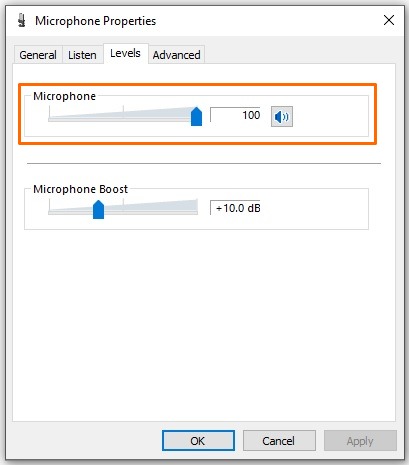
- Click OK and check if mic is working.
Fix 3: Update your audio drivers
If you’re using an outdated or corrupt audio driver, the mic on your headset won’t work. Updating the audio drivers will fix the issue. Follow these steps to do this:
- Press Win+R key to bring up the Run dialog, then type “control” and press Enter.
- In Control Panel, select Large icons from the View by drop-down menu.
- Select Sound and then click the Playback tab.
- Right-click on your headphones and select Properties.
- Under Controller Information, click Properties.
- Now, click on Change Settings.
- Go to the Driver tab and select Update Driver.
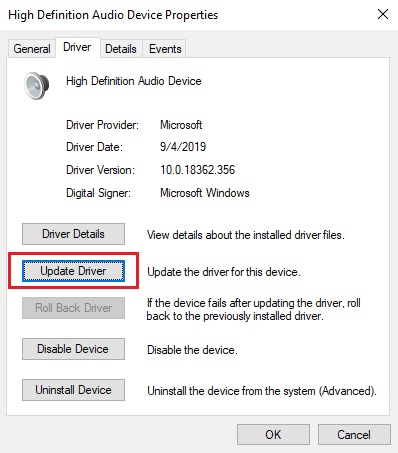
- Let the Windows Search automatically for updated driver software.
After updating the driver for your audio device, restart your PC. Then check to see if the microphone is working.
Fix 4: Check and fix the headphone jack and cord
A common reason that causes your HyperX Cloud Alpha mic to not work is the male jack. If the audio jack of your headset is damaged, you can fix it very easily yourself. Go through this tutorial and find out how to fix the headphone jack.
Damaged headphone cords and cables can also cause issues with the mic and it stops working. To check if the cord is damaged, inspect it from top to bottom and look for any cuts. If you feel there is a cut or damage on the cord, replace the cable. Check this DIY method to fix a damaged cord.
READ NEXT


![[FIXED] Square Enix Error Code: i2501 on FFXIV](https://digiworthy.com/wp-content/uploads/2021/01/FFXIV-error-code-i2501_img0-768x463.jpg)
![How to Fix Fortnite High Ping [2020 Guide]](https://digiworthy.com/wp-content/uploads/2020/04/Fortnite-high-ping-768x432.jpg)
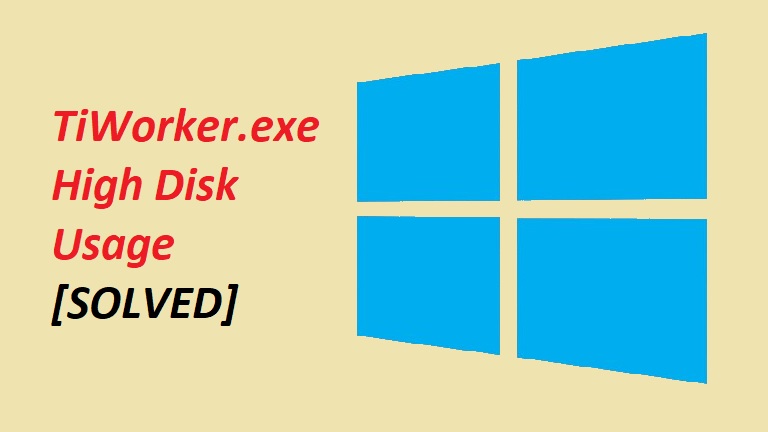
![[Fixed] Divinity Original Sin 2 DirectX Error](https://digiworthy.com/wp-content/uploads/2021/09/Fix-Divinity-Original-Sin-2-DirectX-error-768x463.jpg)
