GTA V Keeps Crashing: How to Fix It Quickly!

Is Grand Theft Auto V crashing on your PC? Don’t worry, you’re not the only one facing this issue. Many players are complaining about it. According to the reports, GTA 5 crashes randomly – sometimes the game crashes on startup, while other times it happens during mid-game. It’s incredibly frustrating, but the good news is that you can fix the GTA 5 keeps crashing issue easily in a few steps.
Why does GTA V keep crashing?
GTA V is a huge game and it has certain requirements that need to be met. Failing to meet these requirements will cause the game to crash either at launch or during gameplay. There are several reasons for the game crashing. The most notable ones are outdated or corrupted graphics drivers, in-game graphics settings, corrupt game launcher, and low paging file size.
How to Fix GTA V Crashing Randomly Issue
Is your GTA 5 crashing on startup? Or does the game just crash randomly? Whatever the case, follow the methods below to get the issue resolved in no time.
- Install the latest patch
- Verify Integrity of Game Files
- Update your graphics driver
- Avoid CPU overheating
- Disable your antivirus temporarily
- Increase your virtual memory
- Set graphics settings to Normal
- Reinstall Steam
Fix 1 – Install the latest patch
Just like any other game, Rockstar Games – the developers of the GTA series – keeps on releasing patches for the game to improve the performance and fix bugs within time. If your GTA 5 is constantly crashing, then maybe it’s not up-to-date.
You should check for updates of your game in Steam or from the official website, and then install the latest patch. This can help fix some issues like crashing and freezing of your game.
Fix 2 – Verify Integrity of Game Files
GTA V may crash because one or more of game files are either corrupted or missing. Try verifying the integrity of your game files to see if solves your problem. Here’s how to do it:
Step 1: Open Steam on your computer and click LIBRARY.
Step 2: Right-click Grand Theft Auto V and select Properties.
Step 3: Go to LOCAL FILES tab, then click VERIFY INTEGRITY OF GAME FILES…
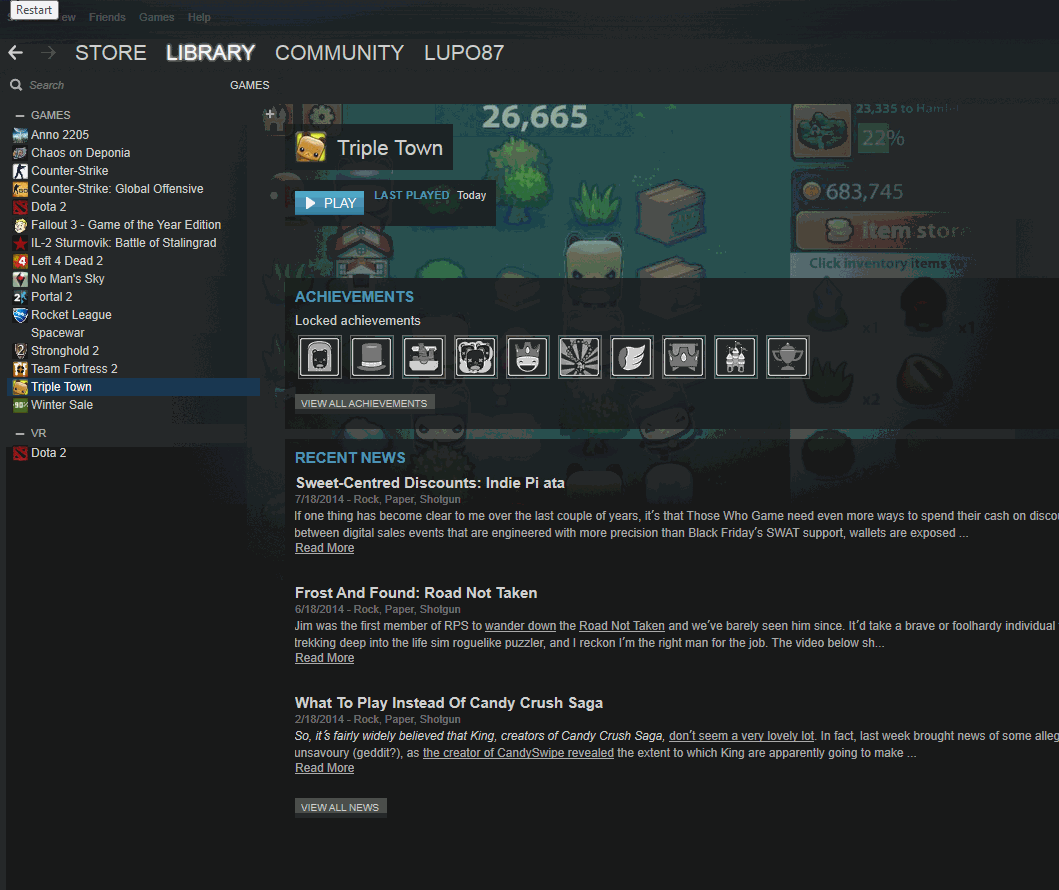
Steam will then check and automatically fix any game files that might be causing trouble.
Fix 3 – Update your graphics driver
An outdated or missing graphics card driver can trigger GTA V crashing without error. So you should make sure you have the latest version of the GPU driver installed on your computer. To update your driver:
Step 1: Press Windows key + X and select Device Manager.
Step 2: Expand the Display adapters section. A list of graphics devices will show up.
Step 3: Right-click your graphics device and select Update driver.

Step 4: In the pop-up window, click Search automatically for drivers, then follow the on-screen instructions to complete the update process.

Step 5: If Windows couldn’t update it, then download and install the latest driver version from your graphics card manufacturer’s website.
Once the driver is installed, restart your computer and launch GTA 5 to see if it works correctly. If not, move on to the next fix below.
Fix 4 – Avoid CPU overheating
Overheating is another potential cause of this problem. This is because your computer doesn’t work normally when being overheated, and if you play in this condition, you’re likely to have a GTA online crash issue. So check your computer’s temperature and make sure there’s no overheating.
If your CPU is overheating, clean out your computer case and ensure proper ventilation. Also check if the fans are running. Sometimes your case fan may fail or become unplugged, resulting in reduced air flow. If you feel the CPU is too hot, shut down your computer for a while until it gets cool.
Fix 5 – Disable your antivirus temporarily
It’s possible that your antivirus application is interfering with your game causing it to crash. You can disable your antivirus temporarily and see if it solves your problem. Follow your antivirus program’s instructions on how to disable it.
If your game works properly after you disable the antivirus software, contact your antivirus manufacturer and ask them for advice. Alternatively, you can install a different antivirus solution.
Fix 6 – Increase your virtual memory
GTA V players have reported that increasing the paging file size (virtual memory) has helped them fix the crashing issue. Here’s how to increase the game’s virtual memory:
Step 1: Press Windows key + R to open the Run window. Type in “sysdm.cpl” and click OK.
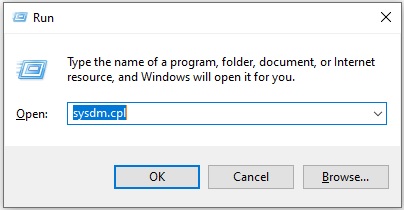
Step 2: In the System Properties window, go to the Advanced tab. Click on Settings in the Performance section.
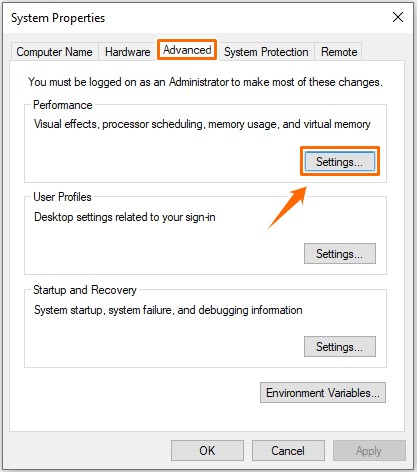
Step 3: A new Performance Options window will open. Go to the Advanced tab and click on Change in the Virtual memory section.
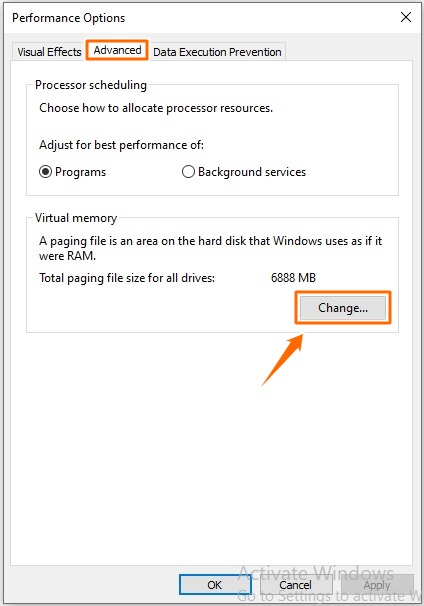
Step 4: Uncheck the Automatically manage paging file size for all drives option.
Step 5: Select the drive where GTA V is installed. Click on the Custom size option.
Step 6: Add custom values in the Initial size (MB) and Maximum size (MB) fields. Click on Set to save the configuration. Click OK to save all the changes.
Note: You can use the following as reference values.
- Initial size (MB): 200
- Maximum size (MB): 5120
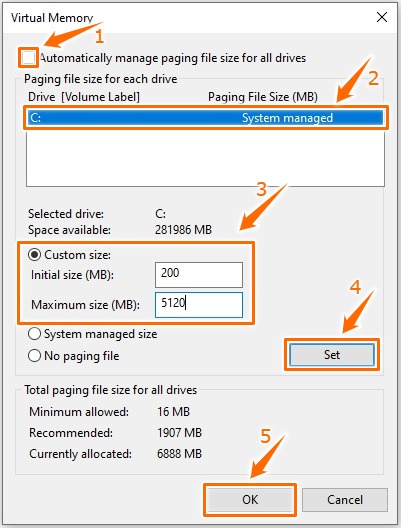
Step 7: Restart the PC and launch GTA V.
Fix 7 – Set graphics settings to Normal
Optimizing your in-game video settings is another effective GTA 5 crash fix. You can switch graphics to Normal to solve the problem. Here’s how to do it:
Step 1: Go to your GTA V Settings.
Step 2: Click Graphics.
Step 3: Now scroll down and set the following settings to Normal:
- Texture Quality
- Shader Quality
- Shadow Quality
- Reflection Quality
- Grass Quality
Step 4: Once done, save your settings and relaunch GTA 5 to see if the problem goes away.
Fix 8 – Reinstall Steam
If none of the above solutions helped, reinstalling Steam and your game is likely to solve your problem. Here’s how to do it:
Step 1: Right-click on the Steam icon and select Open file location.
Step 2: Locate the steamapps folder and right-click on it, then select Copy. Save the copied folder in some other location as a backup.
Step 3: Now press the Windows logo key and type “control” in the search field, then select Control Panel.
Step 4: Select View by: Category at the top right corner, then click on the Uninstall a program option under the Programs category.
Step 5: Right-click on Steam and Uninstall it.
Step 6: Once done, download and install Steam again.
Step 7: Right-click on the Steam icon and click on Open file location.
Step 8: Paste the copied steamapps folder.
Step 9: Now, restart GTA 5 to check if the problem has been resolved.
Hope these fixes have helped you.
READ NEXT