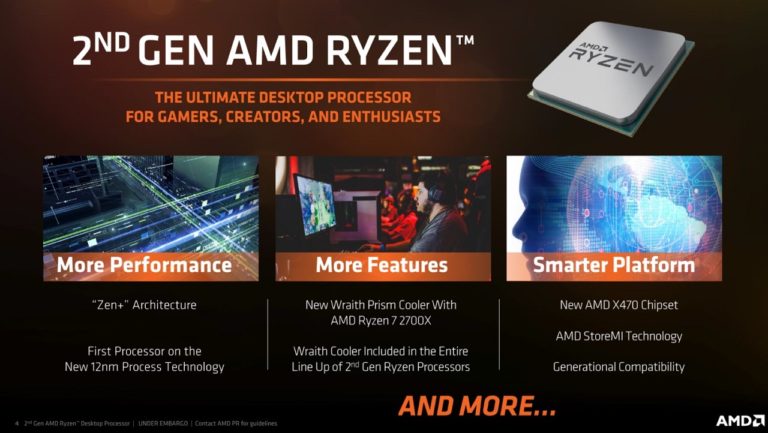Fix AMD Error 1603 – Driver Partially Installed
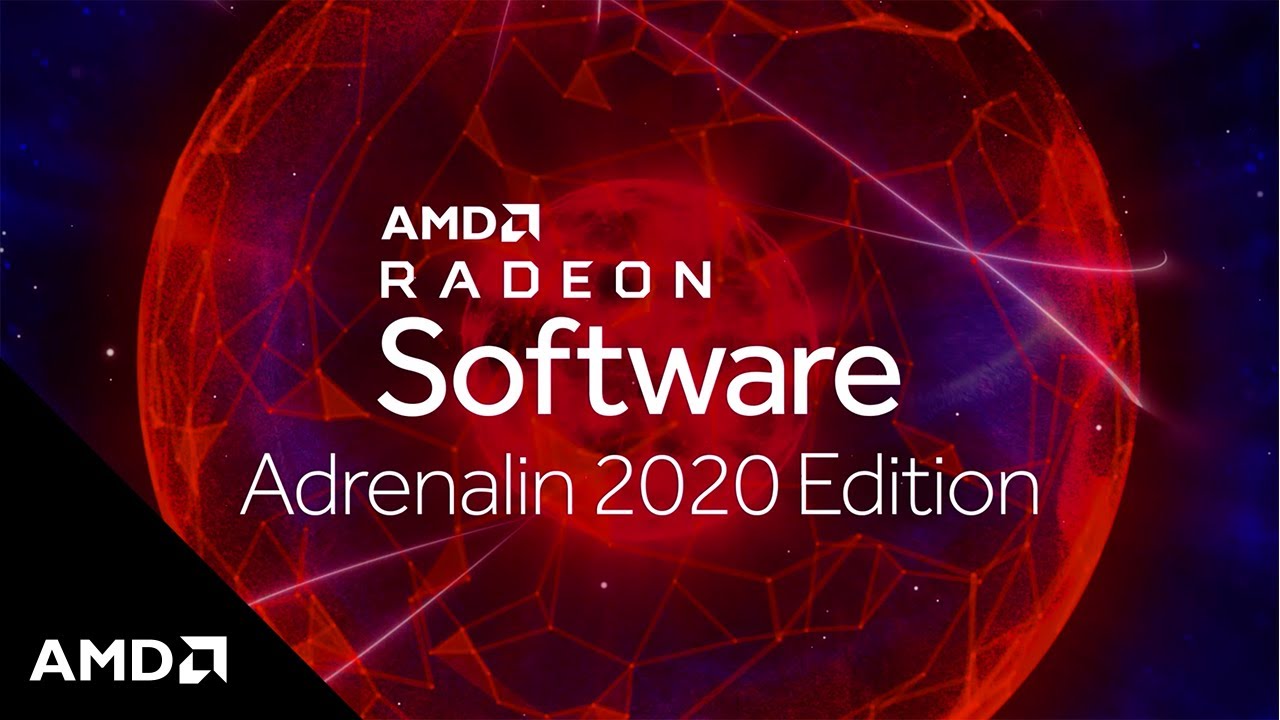
Reportedly, some AMD users are receiving an error while installing or updating their drivers via the Radeon Software. The error is known as ‘AMD Error 1603’ and it causes a partial installation of the drivers. The error has mostly affected the Windows 10 users and after its occurrence, users have reported that the Windows Updates start to fail.
What are the possible causes of AMD Error 1603?
The Radeon Error 1603 can be caused due to any one or a combination of more than one reasons which are as follows:
- Antivirus interference can cause this error. The antivirus software acts as a third-party software and it reports and blocks false positives. This action restricts the user to install or download the AMD drivers.
- If there are any corrupted files or malicious software present in the system, it can also cause this error.
- If there are any pending updates, make sure you download and install them properly because otherwise it won’t support the AMD drivers and the 1603 error will occur.
- This error can also occur due to corrupted Microsoft Visual C++ redistributable files or corrupted registry keys and system files.
How to fix the AMD Error 1603?
Before you fix the AMD Error 1603, it is imperative that you restart the computer first. By restarting the computer, the system will refresh and all the temporary and corrupt data will be removed. Listed below are the methods to fix the AMD Error 1603:
- Run an SFC scan
- Set the default location
- Update Windows
- Disable the Antivirus
- Delete AMD installation folder
- Reinstall the Visual C++ Redistributable files
Fix #1: Run an SFC scan
A routine system file scan or SFC scan can check the system for any corrupted files and then repair them. Following are the steps to run an SFC scan:
- Click on the Start Menu and type cmd, then right-click on the Command Prompt. Select Run as administrator and then accept the UAC prompt when it appears.
- Now type the following command in the command prompt: sfc/scannow dism/Online/Cleanup-image/Restorehealth
- This step will run the system file and repair the corrupt files on the system.
- Restart your PC and install the AMD drivers again to see if you still encounter the error.
Fix #2: Set the default location
Sometimes the default folders point to wrong locations and this issue can also cause the AMD Error 1603. Setting the right paths for the folders like pictures, music, and documents folder can solve the issue. Follow these steps to set the default location:
- Right-click on the folders that appears under This PC on the left pane and choose Properties from there.
- Click on the Location tab and hit the Restore Default button to set the original location of the folder. It should be like this C:\Users\username\Folder.
- Perform these steps for all the system folders.
- Now try installing the AMD drivers and check if the error persists.
Fix #3: Update Windows
On the keyboard, press the Windows logo key and type ‘Windows Update’. Then hit Enter. Now click on the ‘Check for updates’ option and see if the Windows require any update. If there is any update available, Windows will automatically download the update and install it on your system.
Fix #4: Disable the Antivirus
Antivirus applications like Windows Defender and Avast interfere with the installation of AMD drivers. If you’re facing the AMD Error 1603, you must try disabling the Antivirus protection or shields and see if the problem has been resolved.
Fix #5: Delete AMD installation folder
Before installation, the AMD files are extracted to the C:\AMD folder. There’s a chance that the old files may interrupt with the installation of the new drivers. You can delete these folders by following these steps:
- Open the Windows Explorer by pressing the Windows key + E.
- Go to This PC > Local Disk (C:) where the Windows installation is located.
- Select the AMD folder and press the Shift key + Del.
- Now delete the folder and then try to install the drivers again.
Fix #6: Reinstall the Visual C++ Redistributable files
If the Microsoft Visual C++ redistributable files on your system are corrupted, the AMD Error 1603 can occur. Follow these steps to address the issue:
- Note the version of the Microsoft Visual C++ redistributables present in Programs and Features.
- Now download and save a fresh copy of the Microsoft Visual C++ redistributables.
- Uninstall the currently installed versions of the Visual C++.
- Install the downloaded packages of Visual C++.
All the six fixes listed above are tried and tested and they work effectively if you are facing the AMD 1603 error. If you still face the error, you must contact the AMD customer care and send the AMD Installer log to them. The AMD Installer log is present in C:\Program Files\AMD\CIM\Log\Installer.log.