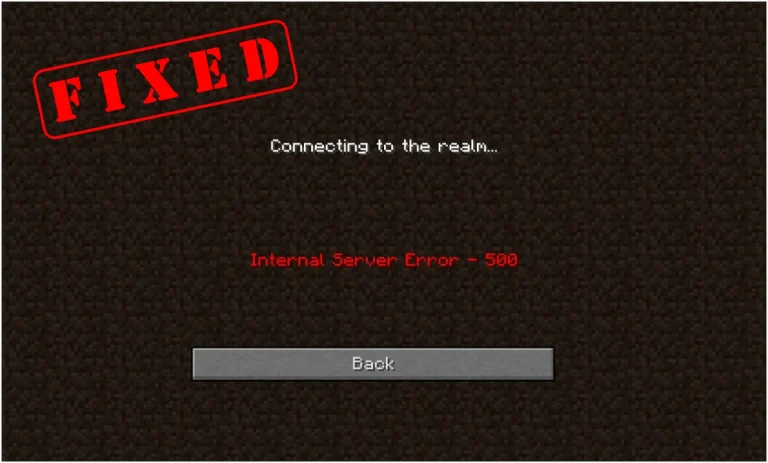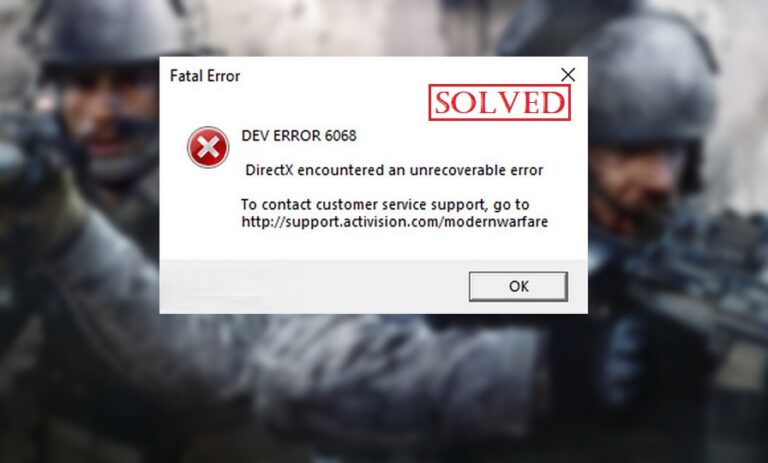CS:GO Mic Not Working? Here’s the Quick Fix

So you jumped into a Competitive CS:GO match, ready to coordinate with your team, only to find that your microphone isn’t working? Not being able to talk to your teammates can be incredibly frustrating, especially in a teamwork-focused game like CS:GO. But don’t worry, there are a few things you can try to get your mic up and running again. As a CS:GO player since the beta days, I’ve run into my fair share of mic issues over the years and have learned how to troubleshoot them. In this guide, I’ll walk you through the most common solutions for fixing a microphone not working properly in CS:GO.
How to Fix Mic Not Working in CS:GO
Now that we’ve set the stage, let’s dive into the nitty-gritty of how to fix your CS:GO mic not working issue. These solutions have been tried and tested by gamers like you and me, so rest assured, you’re in good hands. Let’s get started!
- Check Your Mic Settings in Windows
- Verify the Microphone Works Outside of CS:GO
- Check In-Game Settings
- Reboot Your Computer and Router
- Update Your Audio Drivers
- Disable Exclusive Mode
- Verify Game Files
- Restart the Windows Audio Service
- Check Privacy Settings
- Enter ‘voice_enable 1’ in CS:GO Console
- Repair Corrupted System Files
- Contact CS:GO Support
Fix 1: Check Your Mic Settings in Windows
The first thing to check is your microphone settings in Windows. You want to make sure Windows is actually detecting your microphone hardware correctly and that it’s set as the default recording device.
To check this:
1. Right-click on the volume icon in the notification area and select Sounds.
2. Go to the Recording tab, and make sure your microphone is enabled and set as the Default Device. If not, right-click on your microphone, and select Set as Default Device.
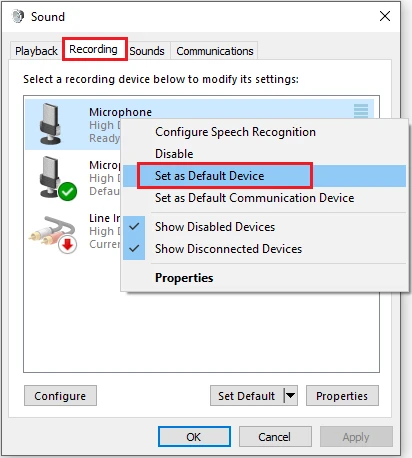
3. Click Properties, then on the Levels tab, make sure your microphone volume is turned up and not muted.
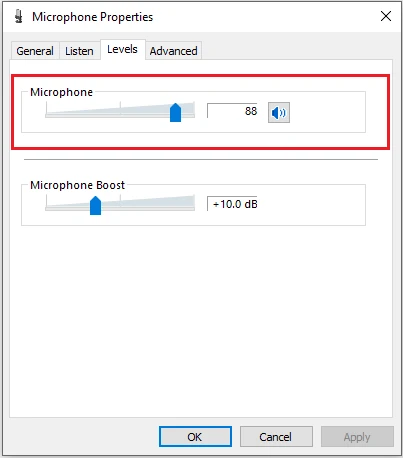
4. Do a voice test by speaking into your mic. If the green bar rises as you talk, you’re good to go.
I once had a situation where I plugged in a new mic only to find CS:GO wasn’t picking it up. It turned out Windows was still defaulting to my old mic that wasn’t plugged in anymore. Once I set the new one as the default device, CS:GO could detect it properly.
Fix 2: Verify the Microphone Works Outside of CS:GO
After you’ve checked your Windows settings, try using your mic in other applications like Discord or Zoom. This will help you determine if the issue is specifically with CS:GO or something more general with your operating system.
I like using Audacity as a quick way to test my mic. You can record some audio and playback what your mic is actually picking up. If your mic works fine there but not in CS:GO, you can narrow down the culprit.
Fix 3: Check In-Game Settings
Sometimes, the issue might be with your in-game settings. I had a friend who spent hours trying to fix his CS:GO mic not working, only to realize he had accidentally muted it in the game settings. Here’s what you need to do:
1. Launch CS:GO and click the gear icon to open the settings.
2. Go to the Audio Settings tab and make sure all the related audio settings are turned on.
3. Under Game Settings > Communication, make sure you haven’t muted your friends or others in the game.
4. Assign a shortcut key to Use Mic under the Controller settings. The default key is ‘K‘.
Fix 4: Reboot Your Computer and Router
If you’ve verified Windows and other apps can access your microphone but CS:GO specifically can’t, try fully rebooting your PC and router. A clean reboot can reset any stuck applications or network issues that may be interfering with voice chat.
This has helped me out a few times when CS:GO voice just refused to work after a Windows update. Rebooting my computer and router seemed to knock things back into place.
Fix 5: Update Your Audio Drivers
At this point if your microphone still isn’t working, the underlying audio drivers may be having issues. You can try installing the latest version of your audio drivers. Follow the steps below:
1. Press the Windows + R keys to open the Run dialog.
2. Type “devmgmt.msc” and hit Enter. This will open the Device Manager.
3. In the Device Manager, expand the Audio inputs and outputs the category. Then right-click on your microphone driver and select Update driver.
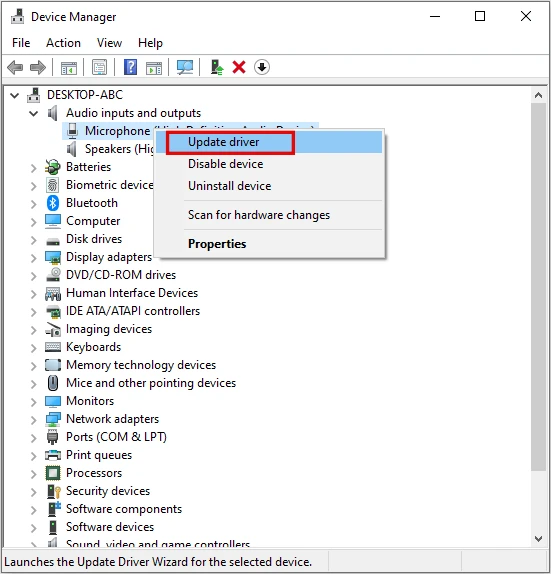
5. Choose the option Search automatically for drivers and allow the system to search and install the latest drivers for your hardware. This process may take some time.
6. Once the update is complete, restart your PC.
7. Launch CS:GO and check if the issue is resolved.
Fix 6: Disable Exclusive Mode
Some applications try to take “exclusive” control of your microphone from other apps. This mode is useful for certain programs like audio editors that need uninterrupted access.
The downside is it can prevent other apps like games from accessing the mic simultaneously. Check if any background apps have exclusive mode enabled under Windows sound settings and disable it.
I like to use Voicemeeter Banana for audio mixing, but its exclusive mode feature sometimes caused conflict with CS:GO voice chat. Toggling it off in Windows resolved the issue for me without having to fully quit Voicemeeter.
Fix 7: Verify Game Files
This is a quick fix for most problems occurring in Steam games. It’s like giving your game a quick health check. Here’s how:
1. In your Steam game list, right-click on Counter-Strike: Global Offensive and select Properties.
2. Go to the Local Files tab, then click Verify Integrity of Game Files.
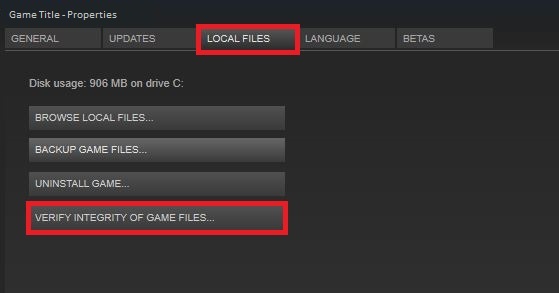
3. Wait for the validating process to complete. If there’s anything wrong with your game cache files, this should help you out.
Fix 8: Restart the Windows Audio Service
Sometimes, the Windows Audio Service might run into glitches that prevent your CS:GO mic from working normally. Restarting the service might help. Here’s how:
1. Press the Windows logo key and R at the same time to open the Run box.
2. Type “services.msc” and click OK.
3. Locate Windows Audio, click on it, and then click Restart.
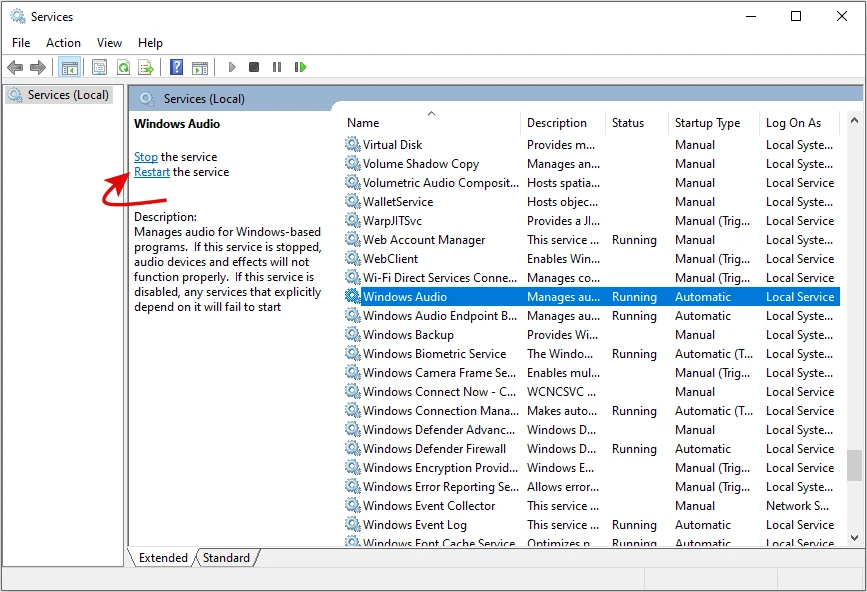
Fix 9: Check Privacy Settings
Windows updates or other events might reset your privacy settings related to the microphone. If that’s the case, CS:GO might be forbidden to access your mic. Here’s how to modify the privacy settings:
1. Press the Windows logo key and I at the same time to open the Settings window, then select Privacy.
2. Select Microphone, then make sure the toggles for Microphone access for this device and Allow apps to access your microphone are turned on.
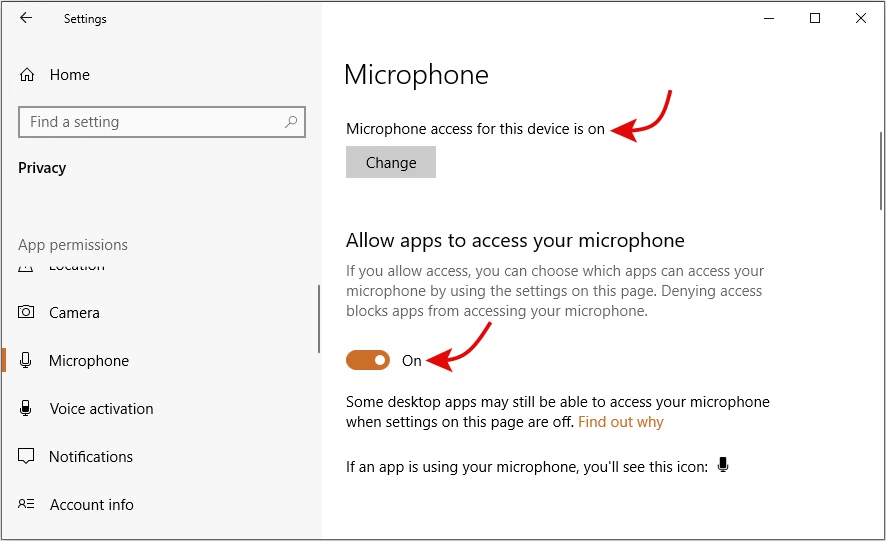
Fix 10: Enter ‘voice_enable 1’ in CS:GO Console
You can use the command-line tool in CS:GO to enable the mic. Here’s how:
1. Launch CS:GO, open the settings window, and go to the Game Settings > Game tab.
2. Locate Enable Developer Console ~ and select Yes.
3. Press the ‘~‘ key on your keyboard to open the command-line window in CS:GO.
4. Type “voice_enable 1” and click Submit.
Fix 11: Repair Corrupted System Files
If you’re facing persistent issues and none of the previous solutions have proven effective, it’s possible that your corrupted system files are to blame. In this case, repairing the system files becomes crucial. You can use the System File Checker (SFC) tool to assist you in this process.
Fix 12: Contact CS:GO Support
If you’ve tried everything suggested here and your CS:GO microphone still isn’t working, it’s probably time to ask Valve Support for assistance. They may be able to identify and troubleshoot any specific issues with your account or game installation.
- Go to Steam Support.
- Click Games, Software, etc. > Counter-Strike: Global Offensive.
- Select your issue category and explain the microphone problem in detail.
Hopefully with Valve’s help you’ll eventually get voice chat functioning again. I know it’s really frustrating not being able to talk with your team. Don’t worry, just methodically try each troubleshooting step and you should get to the bottom of it. Let me know in the comments if any of these solutions worked for resurrecting your CS:GO mic!


![Fixed: Rocket League Keeps Crashing on PC [2020]](https://digiworthy.com/wp-content/uploads/2020/07/rocket-league-crashing-768x432.jpg)