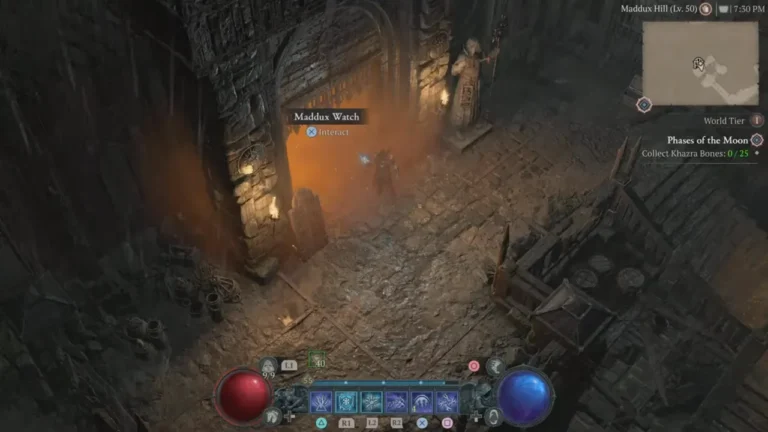Fix Sekiro: Shadows Die Twice Low FPS, Black Screen, HDR, Crash, Freeze, & More

Sekiro: Shadows Die Twice is out now on PC, PS4 and Xbox One. The game generally has received positive reviews from users, saying it’s a pretty well-optimized title. However, for some players, the experience is not that smooth as they have been reporting several bugs and glitches.
The most common problems that are reported in Sekiro: Shadows Die Twice are Low FPS, Crashes, Freezes, Black Screen on launch, and multiple other issues. The good news is that a solution to almost all these issues has been discovered. So let’s get started.
Sekiro: Shadows Die Twice Bugs and Errors Guide
Before we talk about the issues in Sekiro: Shadows Die Twice and how you can fix them, be sure that your gaming setup meets the system requirements listed below.
Minimum System Requirements for Sekiro: Shadows Die Twice
- OS: Windows 7 64-bit | Windows 8 64-bit | Windows 10 64-bit
- Processor: Intel Core i3-2100 | AMD FX-6300
- Memory: 4 GB RAM
- Graphics: NVIDIA GeForce GTX 760 | AMD Radeon HD 7950
- DirectX: Version 11
- Network: Broadband Internet connection
- Storage: 25 GB available space
- Sound Card: DirectX 11 Compatible
Recommended System Requirements for Sekiro: Shadows Die Twice
- OS: Windows 7 64-bit | Windows 8 64-bit | Windows 10 64-bit
- Processor: Intel Core i5-2500K | AMD Ryzen 5 1400
- Memory: 8 GB RAM
- Graphics: NVIDIA GeForce GTX 970 | AMD Radeon RX 570
- DirectX: Version 11
- Network: Broadband Internet connection
- Storage: 25 GB available space
- Sound Card: DirectX 11 Compatible
Now that you have gone over the system requirements for Sekiro, here’s how you can fix the errors and bugs that you might encounter while playing the game.

How to Fix Sekiro Shadows Die Twice Low FPS
1. Ensure that your graphics drivers are up to date. If they aren’t, go visit your graphics card manufacturer’s website and download the latest drivers for your model.
2. It’s also possible that Sekiro isn’t using the dedicated GPU but the integrated one, resulting in frame rates drop. So make sure that you are using the right graphics.
If you are using an Nvidia GeForce card, you can disable the integrated GPU by navigating to Nvidia Control Panel > Manage 3D Settings. Find Sekiro: Shadows Die Twice in the list, and make it use your dedicated graphics card.
3. Are you playing Sekiro with more than one monitors plugged in, and one of them is suffering from low FPS performance? If that is case, then it’s likely that one of your monitors is not using HDR. The fix is simple: you have to disconnect any monitors that do not support HDR.
4. Intel’s Turbo Boost Max 3.0 is another known culprit of this low FPS performance in Sekiro. If you have this software installed on your PC and experiencing issues, then disable it.
How to Fix Sekiro Shadows Die Twice Crashing on Startup
If Sekiro flickers and crashes on start-up then it’s probably because your monitor is not able to handle the resolution at which the game is booted. You can fix this by verifying the game files, then adjusting the resolution your game is set at.
Loading the game in windowed mode also seems to resolve the problem for some users. Apart from that, be sure to keep your graphics card updated to the latest driver version, and disable any third-party monitoring tools like MSI Afterburner in case you’re using any.
How to Fix Sekiro won’t run with HDR
Some users complain that they are unable to play Sekiro with HDR on despite they have enabled the HDR setting in the game and have a monitor that supports it. To fix this, all you need to do is go out of the game with Alt+Tab and then back in. Now the HDR should work as intended when you turn it on again.
How to Fix Sekiro: Shadows Die Twice Black Screen on launch
Many Steam users reported that at times the game gets stuck on a black screen yet it runs fine in windowed mode. Fortunately, there is a workaround to fix this problem, so if you are experiencing the black screen issue in Sekiro, follow the steps below:
- Open My Computer and click on View located on the top left corner.
- Check the ‘File name extensions‘ box so that you can change extension of the file in this process.
- Now open Notepad (text editor).
- Paste the below code on your Notepad.
<?xml version="1.0" encoding="UTF-16" ?>
<config><ScreenMode>FULLSCREEN</ScreenMode>
<Resolution-WindowScreenWidth>1920</Resolution-WindowScreenWidth>
<Resolution-WindowScreenHeight>1080</Resolution-WindowScreenHeight>
<Resolution-FullScreenWidth>1920</Resolution-FullScreenWidth>
<Resolution-FullScreenHeight>1080</Resolution-FullScreenHeight>
<Auto-detectBestRenderingSettings>ON</Auto-detectBestRenderingSettings>
<QualitySetting>CUSTOM</QualitySetting>
<TextureQuality>MAX</TextureQuality>
<Antialiasing>ON</Antialiasing>
<SSAO>MAX</SSAO>
<DepthOfField>MAX</DepthOfField>
<MotionBlur>DISABLE</MotionBlur>
<ShadowQuality>HIGH</ShadowQuality>
<LightingQuality>HIGH</LightingQuality>
<EffectsQuality>MEDIUM</EffectsQuality>
<ReflectionQuality>HIGH</ReflectionQuality>
<WaterSurfaceQuality>HIGH</WaterSurfaceQuality>
<ShadeQuality>HIGH</ShadeQuality>
<LodQuality>HIGH</LodQuality>
<VolumetricEffectQuality>MAX</VolumetricEffectQuality>
</config>- Save the file as “GraphicsConfig“.
- Now rename the file from ‘GraphicsConfig.txt’ to ‘GraphicsConfig.xml’. A prompt will appear asking whether you want to change the extension of the file or not. Just select Yes.
- Copy the file and paste it here:
- C:\Users*your username*\AppData\Roaming\Sekiro
That’s it. Restart your PC and the problem should be resolved.
How to Fix Sekiro Shadows Die Twice Freezes and Stuttering
Problems like freezes and stuttering are common but they are also quite easy to fix. Here are a few tips to avoid such issues.
- First and foremost, do meet the minimum requirements to run the game and have the latest drivers installed on your PC.
- If you are an Nvidia user, head over to Nvidia Control Panel, select Manage 3D Settings, click on the Power management mode drop down box and select “Prefer Maximum Performance“.
- Also, set the Texture Quality to Max and disable Vertical Sync.
- Further, avoid running background tasks that might slow your game down, or at least run Sekiro in High Priority.
- For optimum performance, we’ll recommend you to set the best Sekiro settings.
How to Fix PS4 Controller Acting Like a Mouse
This problem arises because the Gyroscope option is enabled, which moves your camera in-game making the PlayStation 4 controller act like a mouse. Here’s how to disable this option:
- Press the PS Home Button to enter the Big Picture Mode.
- Go to Settings > Controller Settings.
- Check the PlayStation Configuration Support option.
- Go back to the Settings and select Base Configuration.
- Enter the Big Picture Mode.
- Select the Gyro Button and change the In-Game Action to NONE.
How to Fix Audio Issues in Sekiro: Shadows Die Twice
If the audio is not playing correctly in Sekiro, then you will need to configure the playback device and put it in the right channel. To do this, go into the properties of your audio device, select the “advanced” tab and pick the right format of your choosing.
Alternatively, you can switch over to headphones for an easier fix.
That is all on common errors and bugs in Sekiro: Shadows Die Twice. For any more questions, please leave a comment below.

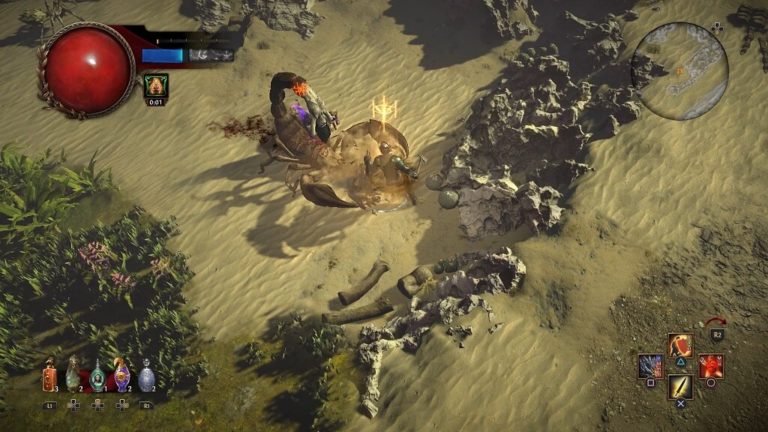
![Fortnite Freezing PC [2020] – Easy Fix](https://digiworthy.com/wp-content/uploads/2020/01/fortnite-freezing-pc-768x430.jpg)