Fix: Destiny 2 Freezing and Stuttering on PC

It’s frustrating when you experience performance issues while playing video games. Recently, many Destiny 2 players are reporting the freezing and stuttering issues on PC. If you’re also on the same boat then before contacting the game’s developer, try the solutions here.
Destiny 2 Stutter and Freezing; Try These Fixes
You may run into the Destiny 2 performance issues for several reasons, such as incompatible hardware, corrupt graphics drivers, missing game files, software conflicts, low RAM, etc.
Here is a list of solutions that have proved useful to many players. You may not have to try them all; just start with the first solution and work your way down the list until you find the one that works for you.
Fix #1 – Check your computer specs
You need to meet the minimum system requirements to run Destiny 2 on your PC; otherwise, you’re likely to run into performance issues like freezing, lagging and crashing. Here are Destiny 2’s minimum system requirements on PC:
- CPU: Intel Core i3 3250 3.5 GHz / AMD FX-4350 4.2 GHz
- RAM: 6 GB RAM
- HDD: 104GB Free Space
- GPU: NVIDIA GeForce GTX 660 2GB / AMD Radeon HD 7850 2GB
- OS: Windows 7, 8, or Windows 10 64-bit
Now, follow the below steps to check your system information:
1) Press the shortcut keys for Windows + R together to open the Run box.
2) Type “dxdiag” in the search field and click OK. This will open the DirectX Diagnostic Tool window.
3) Check your operating system, processor and memory details in the System tab.
4) Next, click the Display tab to check your graphics card’s information.
Make sure your computer meets the minimum requirements to run the game, then move on to the next solution below. If it doesn’t, the only solution would be upgrading your hardware.
Fix #2 – Update your graphics driver
The Destiny 2 freezing issue may occur if you are using the wrong graphics driver or it’s out of date. So you should try updating your graphics driver to see if fixes your problem.
To do this, you need to go to your graphics card manufacturer’s website, find the most recent driver that is compatible with your Windows version and download it. Once you’ve downloaded the correct driver for your system, double-click on the downloaded file and follow the on-screen instructions to install the driver.
Fix #3 – Close unnecessary programs
The game freezing and stuttering issues commonly occur when you’re running multiple applications on your PC at once. It’s probable that your computer doesn’t have enough power or memory to support them all. So you should close and exit all unnecessary programs in the background while gaming.
Here’s what you need to do:
1) Right-click on your taskbar and select Task Manager.
2) Check your current CPU and Memory usage in the Processes tab to see what processes are consuming your resources most.
3) Right-click on the resource-intensive program and select End task.
Don’t end any program you’re not familiar with as it may be critical for the functioning of your computer. Now, launch the game again to see if it runs properly. If the issue continues to occur, it is time to move on to the next solution.
Fix #4 – Run Destiny 2 as an administrator
Destiny 2 may freeze if it cannot have certain permission of certain game files on the system under user mode. Try running the game as an administrator to give it full access to game files and folder on your PC.
1) Exit Steam if it’s already running on your PC.
2) Right-click the Steam icon and select Properties.
3) Click the Compatibility tab and check the box next to Run this program as an administrator. Then click Apply and OK to save your changes.
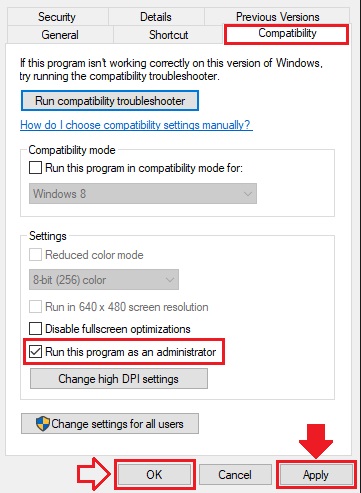
Relaunch Destiny 2 from Steam and check to see if the problem is resolved now.
Fix #5 – Verify the integrity of your game files
If any of the Destiny 2 files are damaged or missing then it will have the freezing issue. Try verifying the integrity of your game files in the Steam app to see if that’s the problem for you. Here’s how to do it:
1) Open Steam on your computer, and log into your Steam account.
2) Click LIBRARY.
3) Right-click Destiny 2 and select Properties.
4) Click the LOCAL FILES tab, then click VERIFY INTEGRITY OF GAME FILES.
Steam will then check your game files and fix any that might be causing trouble. Relaunch the game to see if runs properly.
Fix #6 – Increase your virtual memory
Virtual memory is a combination of your RAM and a temporary space on your hard drive. Whenever your computer runs out of RAM while running the game, Windows will dip into virtual memory for temporary file storage.
If the default size of your virtual memory isn’t large enough to save temporary files, it can cause your game to freeze. Here’s how to increase your virtual memory:
1) Go to Windows Start menu’s Search field and type “advanced system settings.” Then click View advanced system settings as it shows up as a search result.
2) In the Advanced tab of the resulting System Properties window, click the first Settings button—the one in the Performance box.
3) The Performance Options window will appear. Click the Advanced tab in there.
4) In the Virtual memory box, click the Change button.
5) In the resulting Virtual Memory window, uncheck the box next to Automatically manage paging file size for all drives. Then click your C drive.
6) Click the option button for Custom size, and type 4096 in the text box next to Initial size (MB) and Maximum size (MB).
Microsoft recommends that you set your virtual memory to at least three times the size of your physical memory (RAM) or 4GB (4096M), whichever is larger.
7) Click Set, then OK to save your changes.
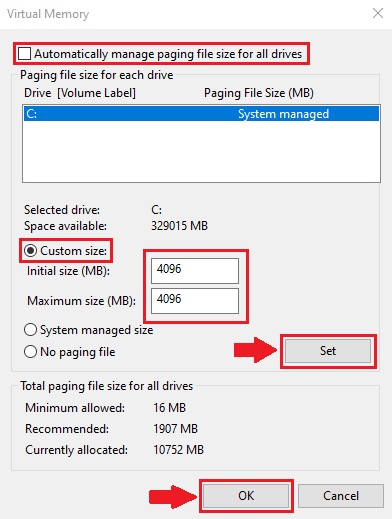
Restart your computer and launch the game again to check whether your problem has been resolved. If it hasn’t, then ahead with the fix below.
Fix #7 – Turn Off VSync
VSync is a display option in 3D PC games that allows you to synchronize the frame rate with your monitor refresh rate to reduce screen tearing. However, the feature is known to cause stuttering in many games. Having VSync off in Destiny 2 has been reported by many players to be an effective way to fix this issue. To do so:
1) Go to In-game Video Settings.
2) Find VSync and turn it OFF.
3) If it’s already OFF, try turning it ON, then restart your game and turn VSync OFF again.
Now, restart your PC and Destiny 2 again to see if it works.
Fix #8 – Check for Windows Updates
Microsoft provides regular updates to resolve performance issues with Windows. It’s possible that a recent Windows update has stopped Destiny 2 from running correctly, and that a new update is required to fix it.
1) Go to Windows Start menu’s Search field and type “windows update,” then select Windows Update Settings.
2) Click Check for updates, and wait for Windows to download and install the latest updates automatically.
Once the process is complete, restart your computer and your game.
Fix #9 – Reinstall Steam
If none of the solutions from above helped, then reinstalling Steam should work it out. Do as follows:
1) Exit Steam.
2) Go to Windows Start menu’s Search field and type “control,” then select Control Panel.
3) Select View by: Category mode, and click on the Uninstall a program option under the Programs category.
4) Locate Steam, right-click on it, then click Uninstall. Now, wait for the process to complete.
5) Once done, download and install Steam. Then, reinstall your game on Steam.
Hopefully, you’re able to fix Destiny 2 stutter and freezing issues now! If you have any questions, please ask in the comments below.
READ NEXT