[Fixed] Destiny 2 Crashing on PC – Best Solutions

Destiny 2 is a free online multiplayer first-person shooter game developed by Bungie. The game is extremely popular, having a very active player base even after years of release. However, as with most massive online multiplayer, Destiny 2 also does have its fair share of issues. The most notable one is Destiny 2 crashing either at launch or during gameplay on PC.
Destiny 2 PC Crash to Desktop, Crash on Startup Issue
Many players report that Destiny 2 crashes to desktop pretty reliably after playing somewhere between 10 to 20 minutes. First, the game freezes, and then soon after that, it crashes automatically to desktop. You get the message “Destiny 2 has stopped working.” Windows will recommend you to Scan and Repair Destiny 2.
This can happen seemingly at any point or time in the game. Sometimes, the game crashes on the loading screen or at the beginning while other times, it happens at the end of a cut scene. For some players, the issue arises after an in-game activity, or even worse, it could occur randomly while not doing much of anything.
How to Fix Destiny 2 Crashing on PC
There are multiple reasons as to why Destiny 2 keeps crashing. These include but are not limited to restricted access to resources, low memory, overclocking issues, NVIDIA GeForce Experience issues, overlay programs (Spotify), etc. However, according to player feedback, the two major causes behind the error are missing DLL files and an active antivirus/firewall.
In this guide, we provide you with seven easy fixes to help resolve the game crashing issue. You don’t have to try them all; start with the first solution and work your way down the list until you find the one that works for you.
- Raise the priority of your game
- Update your graphics card driver
- Move the DLL Files to Suitable Location
- Disable Fullscreen Optimization
- Close unnecessary programs
- Stop Overclocking your CPU
- Disable Third-Party Antivirus Software
Fix #1 – Raise the priority of your game
Destiny 2 may crash because its priority isn’t high enough. As a result, the game may not be able to get enough memory from your system for it to run properly. If you run into the game crashing issues on your PC, you should raise the priority of your game.
Here’s what you need to do:
- Launch Destiny 2.
- Open Task Manager by hitting Ctrl+Shift+Esc on the keyboard simultaneously.
- Click the Details tab.
- Right-click on your game (Destiny2.exe), hover over Set priority and click Above normal.
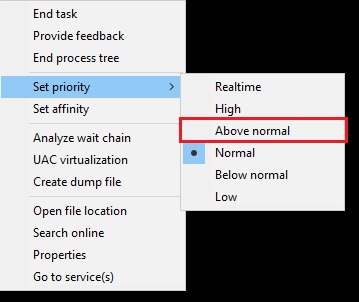
Restore your game, and check to see if it crashes anymore.
Fix #2 – Update your graphics card driver
Your Destiny 2 may crash is because of the corrupted or out-of-date graphics card driver. So make sure you have the latest driver installed on your computer to avoid various crashing issues. To update your graphics card driver to the latest version, follow the steps below:
- Press Windows+X and select the Device Manager option from the menu.
- Under the Display adapters section, right-click and select the Update driver option for each driver.

- In the pop-up window, select the Search automatically for drivers option. Follow the on-screen instructions to update the graphics drivers.
- If Windows couldn’t update it, then download and install the latest driver version from your graphics card manufacturer’s website (Nvidia, AMD, or Intel).
Fix #3 – Move the DLL Files to Suitable Location
As stated above, the missing DLL files are one of the major reasons for Destiny 2 crashing. To fix this, a certain DLL file ‘GFSDK_Aftermath_lib.dll’ needs to be moved to a specific directory.
- Open the following directory:
C: \Program Files \Destiny 2\
- Locate the ‘GFSDK_Aftermath_lib.dll’ file.
- Copy and paste the DLL file in the following location:
Destiny 2\ bin\ x64\
- Launch Destiny 2.
Fix #4 – Disable Fullscreen Optimization
The fullscreen Optimizations feature is designed to improve performance of games when they’re running on a borderless full screen. Some players, however, report that the feature causes trouble with games leading to crashing issues. To disable fullscreen optimization:
- Open the file location where Destiny 2 installation file is saved on your computer.
- Right-click on the .exe file of the game, and select Properties.
- Click the Compatibility tab and check the box next to Disable fullscreen optimizations. Click Apply and OK to save your changes.
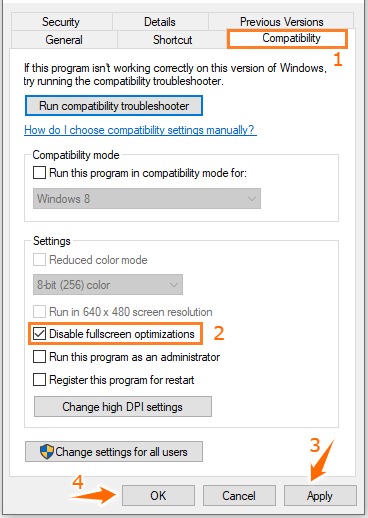
Restart your computer and run Destiny 2 again to see if that fixes the issue.
Fix #5 – Close unnecessary programs
Destiny 2 may crash when you’re running multiple programs in the background and your computer doesn’t have enough power or memory to support them all. Some programs may also interfere with your game. These include utility programs provided by your hardware manufacturers that can temporarily overclock your components (MSI Afterburner, for example).
You should close and exit all unnecessary programs, then relaunch the game to see if it runs properly now.
Fix #6 – Stop Overclocking your CPU
Overclocking is another potential cause of this crashing issue. The process means running your CPU and memory at speeds higher than their official speed rate. Even though this increases your PC performance, there are several instances where the CPU reaches over 90% utilization, causing the game to crash. In that case, you should set your CPU clock speeds back to the default to fix this issue.
Fix #7 – Disable Third-Party Antivirus Software
Sometimes, the third-party antivirus software will interfere with the game. It may restrict access to the resources that the game needs to maintain a session. In this case, the game is bound to crash. Conflicts between the game and the antivirus can lead to the antivirus flagging the game as a malicious threat. This may lead to the game crashing at launch.
To avoid all the headaches, make sure to whitelist Destiny 2 from your antivirus. This way, the antivirus won’t conflict with the game and cause it to crash.
READ NEXT
- Fix: Destiny 2 Freezing PC – 2019 Tips
- 7 Fixes for Destiny 2 Lag and FPS Drops
- Fix: Windows 10 Freezes when connecting to WiFi
We hope that one of the above solutions will work for you and you’ll be able to play the game smoothly again. But if that doesn’t happen and you still face the crashing issue, then we suggest heading over to the Bungie forums for help.




![[Fixed] We can’t activate Windows on this device as we can’t connect to your organization activation server](https://digiworthy.com/wp-content/uploads/2018/08/Windows-Activation-Error-768x432.jpg)
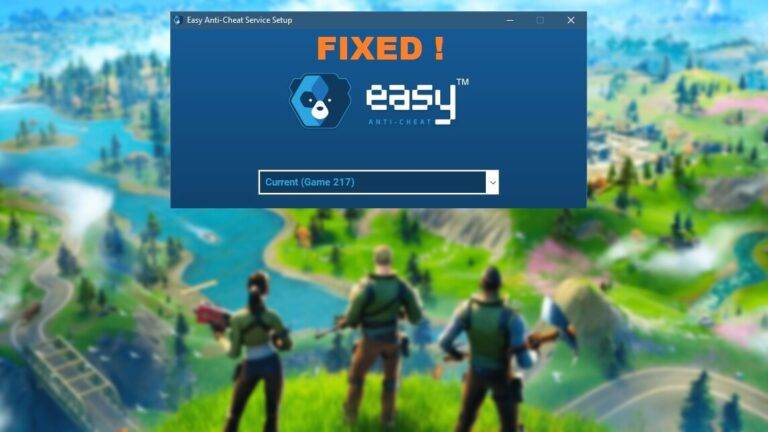
![[FIXED] Your Profile Was Signed Out MW2 & Warzone 2](https://digiworthy.com/wp-content/uploads/2023/06/Your-profile-was-signed-out-768x432.webp)