Fix: Destiny 2 Won’t Launch – 2020 Guide

Are you having issues launching Destiny 2 on PC? Don’t worry, you’re not the only one facing it. Many players are reporting that Destiny 2 won’t launch when they try to play. This can be incredibly frustrating, but the good news is that it can be fixed easily.
Check your computer specs first
Before moving to fixes, make sure your computer is up for the task of running Destiny 2. Check your PC specifications and compare the info with the minimum system requirements for Destiny 2 shown below:
Destiny 2 Minimum System Requirements
| Operating System | Windows 7, 8, or Windows 10 64-bit |
| Processor | Intel Core i3 3250 3.5 GHz / AMD FX-4350 4.2 GHz |
| Graphics | NVIDIA GeForce GTX 660 2GB / AMD Radeon HD 7850 2GB |
| Memory | 6 GB RAM |
| Storage | 104GB Free Space |
| Network | Broadband Internet connection |
Make sure your PC meets the above system requirements. If it doesn’t, the only solution would be upgrading your hardware.
5 Fixes for Destiny 2 Not Launching on PC
If your Destiny 2 won’t open at all, then try the following fixes to solve this problem in no time:
- Run Destiny 2 as an Administrator
- Update your device drivers
- Close unnecessary programs
- Install the latest Windows updates
- Reinstall your game and/or Steam
Fix 1: Run Destiny 2 as an Administrator
Your Destiny 2 may not launch if it doesn’t have permissions of certain game files on your system under user mode. Try playing the game as an administrator to see if it fixes your problem. Here’s how to do it:
- Navigate to the Destiny 2 installation folder.
- Right-click on Destiny 2 launcher.exe and select Properties.
- Click the Compatibility tab and check Run this program as an administrator.
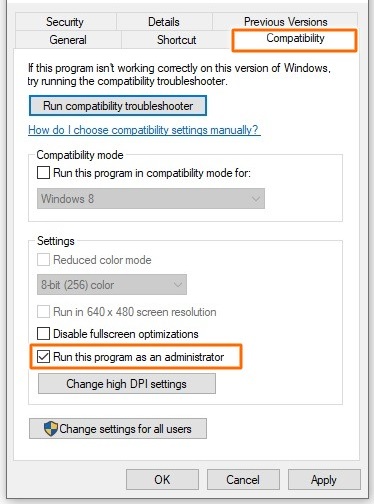
- Click Apply and OK to save your changes.
- Relaunch the game and check if it works or not.
Fix 2: Update your device drivers
Destiny 2 won’t launch if you are using an outdated or wrong device driver – especially the graphics card driver. So try updating your driver to the latest version to fix this issue. Here’s how to update your device driver using Windows Update settings:
- Press Win+X keys and select Device Manager.
- Select a category to check the devices on your PC.
- Right-click the device that you’d like to update and select Update driver.

- Let Windows Search automatically for updated driver software.
- If Windows couldn’t update it, then download and install the latest driver version from its manufacturer’s website.
After updating your device driver, restart your PC and check to see if you’re able to launch Destiny 2.
Fix 3: Close unnecessary programs
Some programs on your computer might conflict with Destiny 2 preventing your game from launching. To fix this issue, you should close all those programs before you run your game. To turn off a program:
- Press Ctrl-Shift-Esc to open the Task Manager.
- On the Processes tab, check your current CPU and memory usage to see what processes are consuming your resources most.
- Right-click the resource consuming process and select End task.
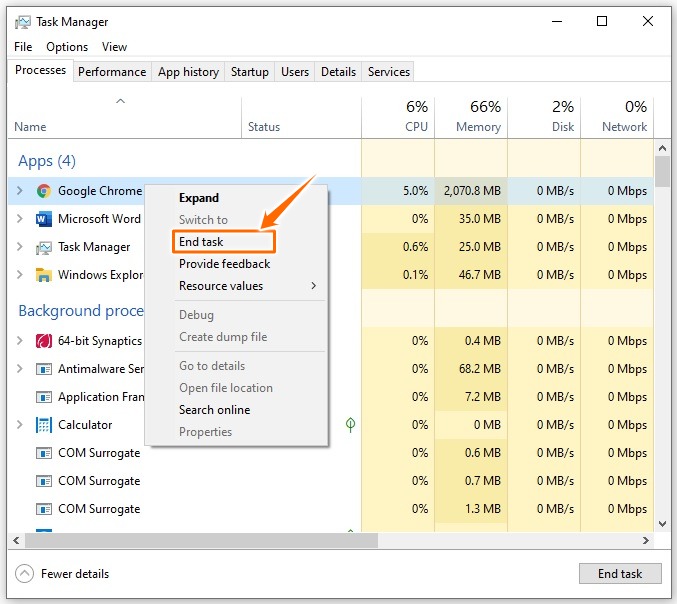
Be cautious with this step. If you mistakenly end any processes that are essential for running Windows, your computer may fail to work properly.
Fix 4: Install the latest Windows updates
Sometimes this problem occurs due to an outdated version of the Windows OS on your PC. Try installing the latest Windows updates and this issue may go away. Here’s what you need to do:
- On your keyboard, press the Windows logo key and type “windows update”, then hit Enter to open the Windows Update page.
- Click on Check for updates.
- If there are any updates available, Windows will automatically download and install them on your system.
- Restart your PC to finalize the update.
Fix 5: Reinstall your game and/or Steam
If none of the above fixes work, you may need to reinstall Destiny 2 to solve the launching issue. Follow the instructions below:
- Run Steam.
- Click LIBRARY.
- Right-click on Destiny 2 and select Uninstall.
- When prompted for permission to make changes, click DELETE.
- Download and install Destiny 2 again.
Check if it you are able to launch the game without any issues. If the problem persists, try reinstalling Steam. Do as follows:
- Right-click on the Steam icon and select Open file location.
- Locate the steamapps folder and right-click on it, then select Copy. Save the copied folder in some other location as a backup.
- Now press the Windows logo key and type “control”, then select Control Panel.
- Select View by: Category at the top right corner, then click on the Uninstall a program option under the Programs category.
- Right-click on Steam and Uninstall it
- Once done, download and install Steam again.
- Right-click on the Steam icon and click Open file location.
- Paste the copied steamapps folder.
- Restart Destiny 2 to check if the problem has been resolved.
It’s annoying to encounter Destiny 2 won’t launch for game lovers. Hope the solutions in this post could help you resolve the problem.
If you have any questions or suggestions, please feel free to post them in the comments section.
READ NEXT


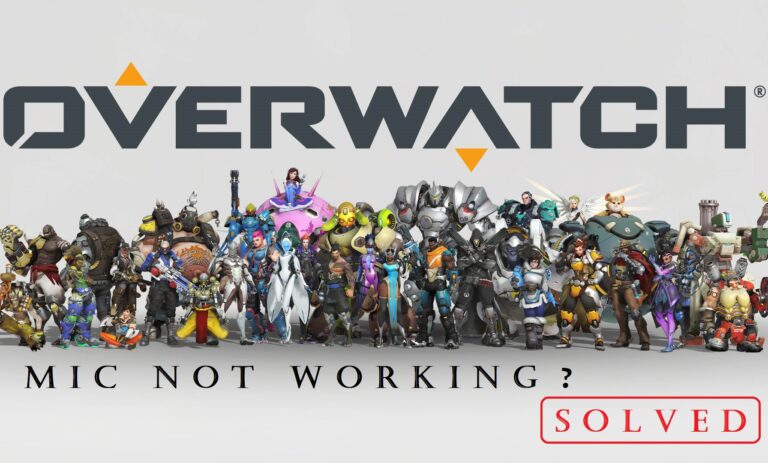



![[FIXED] FFXIV Unable To Complete Version Check Error](https://digiworthy.com/wp-content/uploads/2022/05/FFXIV-Version-Check-error-768x463.jpg)