Fixed: High Ping and Packet Loss in CS:GO

Are you facing high or fluctuating latency and packet loss while playing Counter-Strike: Global Offensive (CS:GO) on your PC? Don’t worry, you’re not alone. This problem is fairly common in online games. In this tutorial, we try to solve the problem through a number of workarounds.
How to see your ping time in CS:GO
Ping or latency in online games refers to the time it takes for your connection to initiate a request with the server. Ping is measured in milliseconds (ms). The higher that number is, the more lag you’ll experience in the game.
Usually, if your ping is below 30 ms, you can play online games rather smoothly. But if it’s above 100 ms, you’re likely to have lag spikes.
If you don’t know how to see your ping time in CS:GO, follow the steps below:
1) Launch CS:GO and click the gear icon in the left pane to open the Settings window.
2) Click Game Settings.
3) In the Game tab, scroll through the list below to locate Enable Developer Console (~) and select Yes.
4) Exit the Settings window.
5) Press the ~ key on your keyboard to invoke the command-line window in CS:GO.
6) In the command-line window, type net_graph 1 and click Submit. (You can enter net_graph 0 to revert the change.)
Now you should be able to see a few indicators including ping at the bottom of your screen.
Check your PC specs first
Make sure your computer is up for the task of running CS:GO. If your computer doesn’t meet the minimum requirements for the game, you’ll definitely experience crashes, lags and other related issues.
CS:GO Minimum Requirements
| Processor | Intel Core 2 Duo | |
| Memory | 4GB RAM | |
| Hard Disk | 8GB of free space | |
| Graphics | NVIDIA GTX 460 | |
| Operating System | Windows 7 64-Bit | |
| Internet | 2MB | |
| Resolution | 1024 x 768 |
How to fix CS:GO high ping and packet loss issues
Here are some of the most user-friendly and effective ways to bring down your latency.
- Restart your modem and router
- Verify integrity of game cache files
- Use wired connections instead of Wi-Fi
- CS:GO Launch Options
- Flush your DNS cache
- Close bandwidth-hogging applications
- Disable your antivirus software
- Contact your ISP
Fix #1: Restart your modem and router
If you face latency issues, the first thing you should do is to restart your modem and router especially when they haven’t been switched off for a long time. This should clear up the cache that’s been accumulating, and in most cases, will resolve the problem.
Here’s how to do it:
1) Unplug both your router and modem for at least 30 seconds.
2) Plug them back in and wait until they are fully operational (the indicator lights are back to their normal state).
Now launch CS:GO again to see if it works properly.
Fix #2: Verify integrity of game cache files
Make sure the CS:GO cache files on your system are all in order.
1) Open Steam and click LIBRARY.
2) Right-click Counter-Strike: Global Offensive and select Properties.
3) Go to LOCAL FILES tab and click VERIFY INTEGRITY OF GAME FILES. This will check and fix for any files that are missing or corrupted.
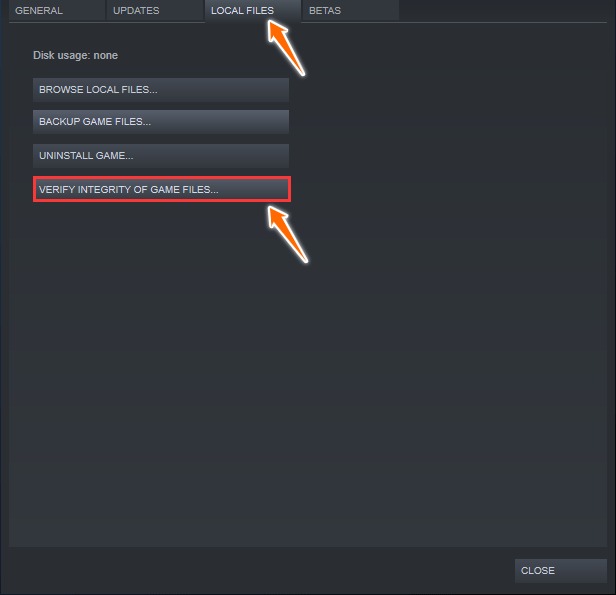
4) Wait for the validation process to complete, then exit Steam.
Fix #3: Use wired connections instead of Wi-Fi
Playing on a wireless connection is easy, but it’s often more prone to interference from any type of electrical or radio waves. This can affect the packets of information that you send across the network.
Many players neglect this critical aspect when it comes to fixing the high ping and jitters in CS:GO. So if your signal is lacking and you experience noticeable lag on your computer, you’re better off moving to an Ethernet connection.
Fix #4: CS:GO Launch Options
There are some commands that you can use in the launch options for CS:GO in order to get the best possible network connection with the hardware. Here’s how to set them up:
1) Open up your Steam Library.
2) Right-click Counter-Strike: Global Offensive and select Properties.
3) In the pop-up windows, select Set Launch Options and paste the following commands in there:
rate 128000 cl_cmdrate 128 cl_interp 0 cl_interpratio 1 cl_lagcompensation 1
Fix #5: Flush your DNS cache
The problem might be related to your Domain Name System (DNS) cache, so flush it out. To flush the cache:
1) Type “cmd” in the Windows search bar, then right-click on the Command Prompt result and select Run as administrator. Click Yes if you’re prompted for permission.
2) In the Command Prompt window, input the following commands and press Enter on each, one by one:
ipconfig /flushdns
netsh int ip reset
3) Wait for the process to complete, then exit the Command Prompt window.
Now check to see if your ping time has improved in CS:GO. If it’s still too high, continue to the next fix.
Fix #6: Close bandwidth-hogging applications
You should check and close applications in the background that may indulge in bandwidth-hogging activities, such as downloading and uploading of files. These applications may slow down your network and trigger high ping in CS:GO.
Here’s how to close unnecessary programs:
1) Press Win+R keys to open the Run dialog. Then type “resmon” and press Enter.
2) In the Resource Monitor window, click the Network tab and review the Total (B/sec) column to find out what processes are now taking up the most of your network resources.
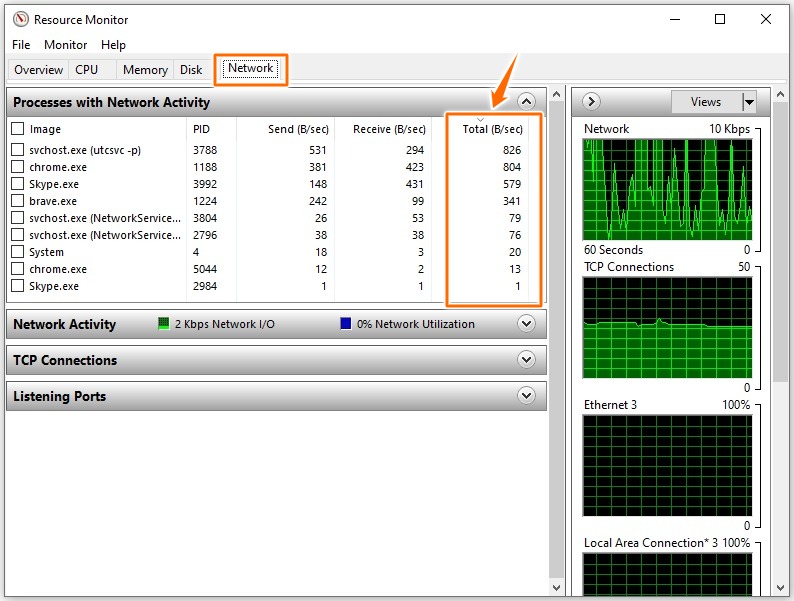
3) Right-click on these processes one by one and select End task for each of them.
Be cautious with this step. Don’t end any programs that you are not familiar with in case you mistakenly close any system processes that are essential for running Windows.
Fix #7: Disable your antivirus software
Antivirus software are meant to protect your computer, but they may impact your bandwidth causing high ping and packet loss in games. The same may be the case with your CS:GO. So you can temporarily disable your antivirus to see if it helps.
Alternatively, you can add CS:GO to your antivirus software’s exception list. Please refer to your antivirus documentation for instructions if you don’t know how to do it.
Fix #8: Contact your ISP
The above methods can be an attempt to solve the high ping and packet loss in CS:GO. But, at times, the issue might not be present on your end, but at your Internet Service Provider (ISP).
The ISP’s route to the destination server might not be efficient, in which case you’ll need to contact them to see if there is a workaround available.
Hopefully, one of the above methods has solved your problem. If not, you can tell us your concern in the comments below, and we’ll do what we can to help.
READ NEXT