Fix: Apex Legends Connection to Server Timed Out Error
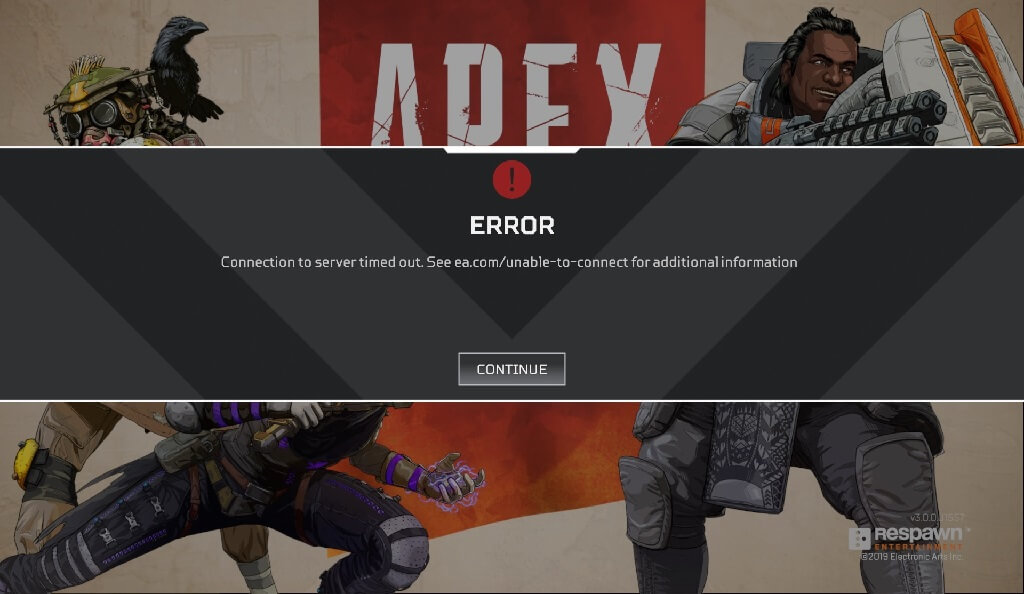
As soon as the amazing Apex Legends launched in the market, a lot of gamers reported that they are continuously facing bugs and errors. Among many errors, ‘connection to server timed out’ has surfaced as a new one.
Playing the game has seriously become a task due to these continuous connectivity issues. No matter if you are playing the game on Xbox, PlayStation or a PC – you will definitely face this error just like others.
Most users have reported that the error occurs soon after loading, but others said that the game freezes in between and then the error shows up. The company is working on fixing the issue, but unless they do it – here are some of the fixes that you can try for instant relief.
Apex Legends Connection to Server Timed Out: Try these Fixes
If your game is acting up and showing this error, then you need to try these fixes out before the issue gets more frustrating for you. Try these fixes and thank us later!
- Restart your game and PC
- Check your Network Connection
- Flush your DNS
- Run Apex Legends as an Administrator
- Restart your Windows Audio Service
- Clear the Game Cache Folder
Fix #01 – Restart Your Game and PC
The easiest and the most basic fix to solve this error is by restarting the game or your PC. This method works magically in most cases, no matter what the device you are using. There might be some applications affecting your game, and restarting your PC will end these processes. Try this fix and solve the issue, but if it does not work for you, then move to the fix #02.
Fix #02 – Check your Network Connection
Another method that you can try for your PC is to check your network connection. Apex Legends is an online game and syncs your game data to their servers in real-time, which is why a poor network connection can cause your game to crash or show errors like ‘connection to server timed out’.
If you do not have a steady internet connection, try fixing the issue before you start your game again. Those who play the game on Wi-Fi frequently report this issue, so if you’re using a Wi-Fi setup, I’d recommend you to switch to Ethernet.
Fix #03 – Flush your DNS
Some users have reported that the Apex Legends connections vanishes once they flushed their DNS servers. Here’s how you can do it:
1) Go to Windows Start menu’s Search field and type “cmd” in there.
2) Right-click on the Command Prompt as it shows up as a search result and select Run as administrator.
3) Type the following commands then press Enter on each one by one.
ipconfig /flushdns netsh int ip reset
Now, restart your PC and launch the game to see if the error disappears. If not, then move to the next fix.
Fix #04 – Run Apex Legends as an Administrator
Many times when we are not running the game as an administrator, we do not get proper access to certain game files that leads to errors and crashes. To play the game with administrative permissions, follow these steps:
- Right-click on the Origin icon on your desktop.
- Select Run as Administrator.
- On the pop-up window, click Yes to provide necessary privileges.
Fix #05 – Restart your Windows Audio Service
The server time out might be due to the failure of Windows audio service to run properly. Here’s how you can fix this issue and manually restart Windows audio service:
- Launch Apex Legends.
- While the game is running, go back to your desktop and press Win+R key to open the Run dialog.
- Type services.msc then hit Enter.
- Locate Windows Audio Endpoint Builder service, right-click on it and select Stop.
- On the confirmation pop-up window, click Yes.
- Now, right-click on Windows Audio service again and select Start.
Fix #06 – Clear the Game Cache Folder
Many users reported that they were able to get rid of the error once they cleared the cache on their PC. Not just this error, but you can fix several other problems with this simple solution. Here’s how you can easily clear the game cache:
- Exit the game and Origin application.
- Click Win+R key to bring up the Run dialog.
- Type “%ProgramData%/Origin” in the input box then click OK.
- This will open an Origin folder with a lot of subfolders. Delete all the folders except for LocalContent.
- Repeat step 2 to open the Run dialog.
- Now type “%AppData%” in the input box and click OK.
- The AppData/Roaming folder will show up. Go Back and you will see a folder named Local.
- Open Local folder, then delete the folder named Origin.
This will clear the cache of Apex Legends. Now restart your PC and launch the game again to see if the issue has been resolved.
Hopefully, these solutions have helped you fix the ‘connection to server timed out’ issue in Apex Legends. But, in case you couldn’t solve the problem, it’s best to wait for an official patch from EA. Maybe the hotfix update is the only solution to your problem.
READ NEXT