How to Fix Xbox One Black Screen of Death [2023 Guide]

Xbox One is a popular gaming console among gamers around the world. However, users have reported some issues like the Xbox turning off by itself and the “Black Screen of Death” error. This error can cause gaming menus and the entire screen to blackout, making it impossible to use the console.
If you’re experiencing the Xbox One Black Screen of Death error, don’t worry, we have compiled a list of effective troubleshooting tips that will help you fix this issue.
What causes Black Screen Of Death on Xbox One?
The Xbox one black screen of death error is regarded as one of the most complex errors Xbox users face. There are various possibilities for this error, and some of them are:
- Corrupted persistent cache: This persistent cache is a key component that Xbox One utilizes, but its inherent flaw could be exacerbating the issue.
- Hardware Configuration: If the hardware configuration you bought is not compatible with your Xbox, it can result in the black screen of death error.
- Console Dashboard: Various users have reported that they face the Xbox screen black issues when they try to load their dashboard in the system.
- Faulty Updates: The updates of their Xbox have resulted in the Xbox one black screen of death due to some issues with updates and system files.
Xbox One Black Screen Of Death: Best Fixes
We have compiled a list of effective troubleshooting tips that will help you get rid of this Xbox one black screen on startup.
- Quick Fixes
- Restart Xbox
- Reload the Dashboard with RT+Y Buttons
- Disable 24Hz for Blu-Ray playback
- Restart the AVR Component (if applicable)
- Factory Reset Xbox One
- Request a Repair for Your Xbox
#1) Quick Fixes
If you face any issues while using Xbox, try the following quick fixes before using other methods:
- Wait ten minutes. If your Xbox is not starting up and displays a black screen, let it stay this way for ten minutes.
- Eject disk (if applicable). Try to switch off Xbox and press the Eject button to remove any disc stuck in Xbox.
- Enter Offline Mode. Set console to offline mode and ensure that you are disconnected from Xbox Live.
- Switch Tabs. Press the Home button on your console’s controller and immediately navigate away from the dashboard to another tab. Then return to the dashboard.
- Check your connections. Perform a line test and ensure that all cables are connected securely and all connections are end-to-end bonded.
- Disconnect all peripherals. Detach everything from the computer other than the HDMI cable, the power cord, and the Ethernet wire to determine whether a connected accessory is causing the problem.
#2) Restart Xbox
Restarting the Xbox is the most common way of fixing the device if it is not working correctly. By restarting the device, users reset all the memory occupied and reload all files in the working and ensure that your system works in its best capability. Follow these steps to restart your Xbox:
1. Hold down the Power button for at least 10 seconds to power off your Xbox.
2. Wait a couple of minutes and then press the Power button again to turn Xbox back on.

If the issue is resolved, you can continue gaming. If it isn’t, move to the next method.
#3) Reload the Dashboard with RT+Y Buttons
To restore the dashboard functionality on your Xbox One, try using the RT+Y buttons method right after powering up the console. Follow these steps:
1. Turn on your Xbox One as usual.
2. Wait for the pins to start moving during startup.
3. Once the pins start moving, press and hold the Right Trigger and Y buttons together.
This should help reload the dashboard and prevent it from fading away.
#4) Disable 24Hz for Blu-Ray playback
Note: The Xbox Series S and Xbox One S All-Digital Edition lack optical disc drives, so the installation of Blu-ray Player software on these consoles is not possible.
If you encounter a blank screen while watching a Blu-ray disc on your Xbox console, it might be due to the console settings being set to Allow 24Hz for video output. Follow these steps to fix the issue:
1. When you arrive at the black screen, press the Xbox button on your controller to bring up the guide menu.
2. From the side menu, go to Profile & system and select Settings.
3. Inside the Settings menu, go to the General tab and select TV & display options.
4. From the next menu, choose Video modes and turn off Allow 24Hz.
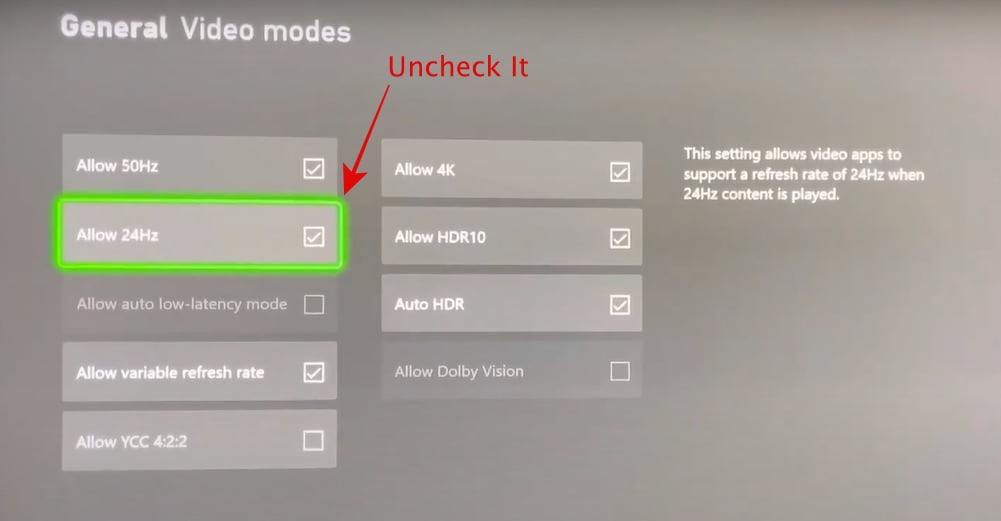
5. After disabling this setting, restart your console to see if the problem is resolved.
If the issue persists, try the next method below.
#5) Restart the AVR Component (if applicable)
If your TV’s display or sound is not working and your console is connected to an audio-video receiver (AVR) that’s also connected to your TV, try restarting the AVR component. Follow these steps:
1. Turn on your TV first and wait until it displays an image, then turn on the AVR.
2. Once the AVR is on, turn on your console.
3. To change your AVR’s input source away from the console and back, use the Input button on the TV’s remote control (e.g., HDMI1 to HDMI2 and then back to HDMI1).
4. Restart the AVR.
5. Set up your TV connection to HDMI by opening the guide menu with the Xbox button.
6. Go to Profile & system > Settings > General > TV & display options and select Video fidelity & overscan.
7. Under the Display dropdown, select HDMI.
#6) Factory Reset Xbox One
If your console is not responding and you’ve exhausted all other options, a factory reset may be necessary. However, it’s important to note that this method erases all data on your device, so make sure to use it as a last resort.
To reset your Xbox One, follow these steps:
1. Turn on your Xbox and if the black screen persists, press the Home button on your console and select System from the menu.
2. Once you’re in the System settings, go to Console info & updates.
3. Select the Reset Console option and wait for the reset to complete.
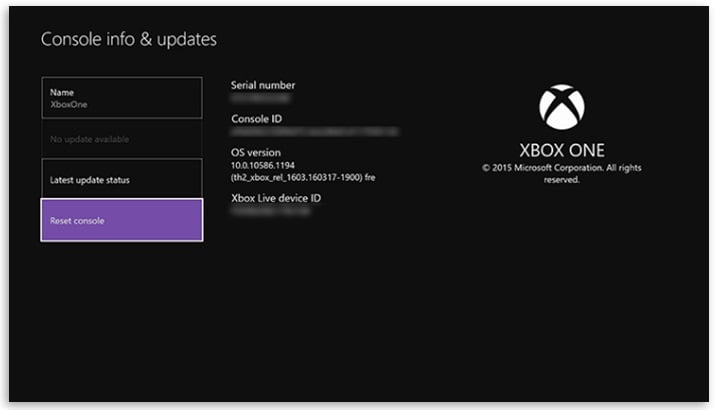
Keep in mind that this process may take a few seconds and your Xbox will start from scratch once it’s finished.
#7) Request a Repair for Your Xbox
If your Xbox is under warranty or you recently purchased it, you may be eligible for a free repair or replacement. To request a repair, follow these steps:
1. Go to Xbox’s official website and click on Help and Support. Then, sign in using your Microsoft account.
2. If you haven’t already, register your device.
3. Select the Display issue category and describe your problem.
4. Submit the complaint and the company will assist you.
It’s important to register your device and link your Microsoft account to Xbox’s official page to ensure a smooth process.
Conclusion
The ‘Xbox One black screen of death’ can be a significant issue for gamers. In this article, we’ve discussed different methods to fix this error, including quick fixes, hard resets, and connecting AVR. By following these steps, you can troubleshoot the issue and get back to gaming in no time.