Fixed: Rocket League Keeps Crashing on PC [2020]

Recently, a lot of players reported Rocket League crashing on PC. The game crashes randomly – on startup or during mid-game – which is frustrating. If this also happens to you, don’t worry. Follow the steps in this guide and you should be able to run your game smoothly again.
Rocket League Keeps Crashing PC? Try these Fixes
- Run Rocket League as an administrator
- Verify the integrity of your game files
- Update your graphics driver
- Run your game with default settings
- Raise the priority of your game
- Change the power plan of your PC
- Reinstall your game and/or Steam
Fix 1 – Run Rocket League as an administrator
Rocket League may crash if it doesn’t have permissions of certain game files on your system under user mode. Try playing the game as an administrator to see if it solves your problem.
Here’s how to do it:
- Open the Steam Library folder and navigate to the path: \steamapps\common\rocketleague\Binaries\Win32.
- Right click on RocketLeague .exe and select Properties.
- Click the Compatibility tab and check Run this program as an administrator.
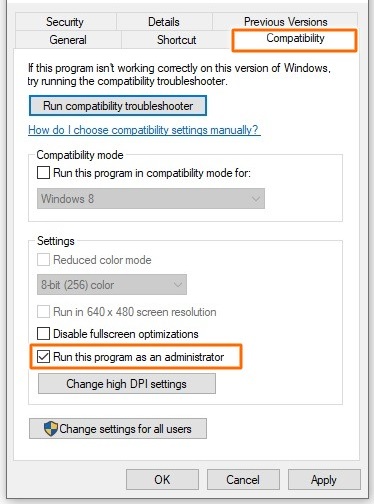
- Click Apply > OK to save your changes.
Relaunch Rocket League to see if it works properly. If it still crashes, move down to the next fix.
Fix 2 – Verify the integrity of your game files
Sometimes you have one or more corrupted game files on your system. In that case, your game will crash again and again until you verify the integrity of the game files.
Follow these steps to easily fix this issue:
- Run Steam and click LIBRARY.
- Right-click Rocket League and select Properties.
- Click on LOCAL FILES tab, then click VERIFY INTEGRITY OF GAME FILES…
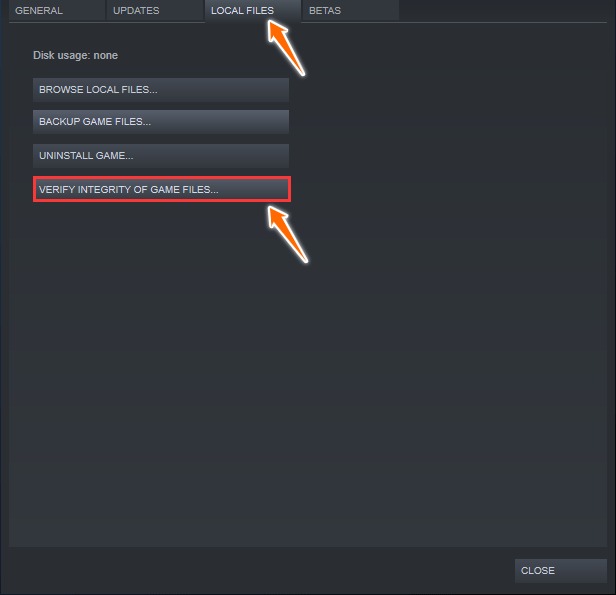
- Wait until the game cache verification finishes, then exit Steam.
Now run your game and see if the problem has been resolved.
Fix 3 – Update your graphics driver
A wrong or outdated graphics card driver can cause your game to lag, crash or freeze. So it’s essential that you keep your graphics driver updated to prevent many such issues and run your game smoothly.
To update your graphics driver:
- Press Windows key + X and select Device Manager.
- Double-click on Display adapters and a list of graphics devices will show up.
- Right-click your graphics device and select Update driver.

- In the pop-up window, click Search automatically for updated driver software.
- If Windows couldn’t update it, then download and install the latest driver version from your graphics card manufacturer’s website.
Once the driver is installed, restart your computer and launch Rocket League to see if it works correctly. If the problem persists, proceed to the next fix below.
Fix 4 – Run your game with default settings
Improper game settings is another reason why Rocket League keeps crashing on PC. You can try running your game with default settings to see if it solves the problem for you. Here’s how to do it:
- Open Steam and click LIBRARY.
- Right-click Rocket League and select Properties.
- In the GENERAL tab, click SET LAUNCH OPTIONS.
- Remove launch options, if there are any, then type -autoconfig and click OK.
- Relaunch your game to see if it works without any problem.
Fix 5 – Raise the priority of your game
Rocket League may crash because its priority isn’t high enough. Raising the priority of your game will make sure it gets enough memory from your system so that it could run without issues. Here’s how to do it:
- Launch Rocket League and minimize it by pressing the Win+M keys.
- Press Ctrl + Shift + Esc simultaneously to open the Task Manager.
- Click the Details tab.
- Right-click on your game, then hover over Set priority and click High.
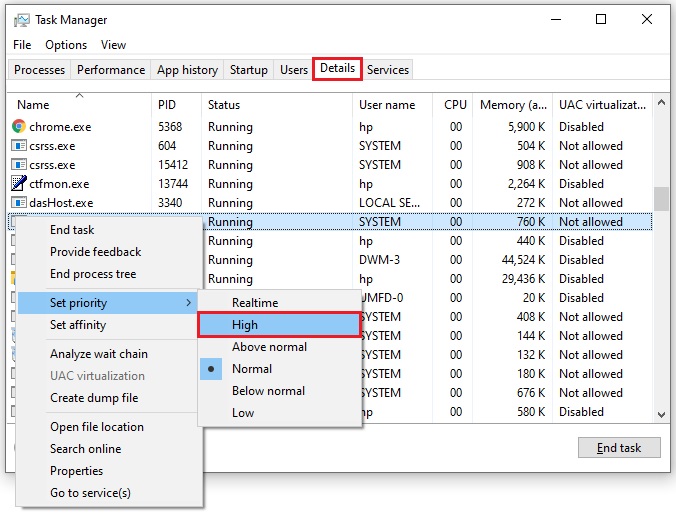
- Exit the game and relaunch it from Steam to see whether you got rid of the Rocket League crashing issue.
Fix 6 – Change the power plan of your PC
This problem may also be caused by the power plan of your PC. That’s because most PC are configured to Balanced, which could limit the operating capacity of your graphics card and CPU. You can try changing the power plan of your PC as well as adjust Windows system for the best performance to see if it helps.
Here’s how to do it:
- Press Win+R keys to open the Run dialog box.
- Type “powercfg.cpl” and press Enter.
- In the pop-up window, expand Hide additional plans and select High performance.
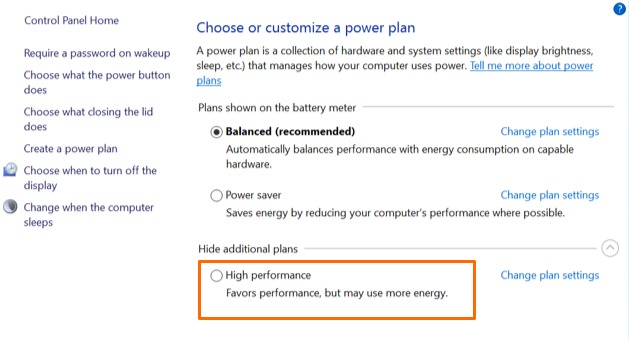
- Type “advanced” in the search box in the upper-right corner, then click View advanced system settings.
- In the pop-up window, click on Settings… in the Performance section.
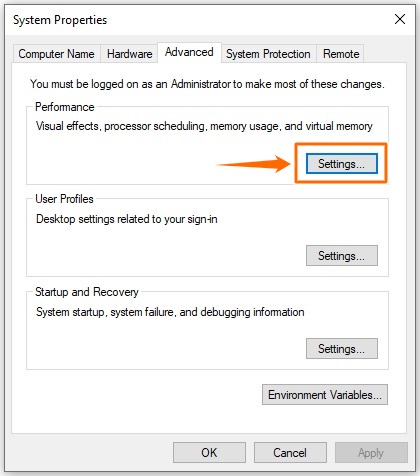
- Select Adjust for best performance and click Apply > OK.
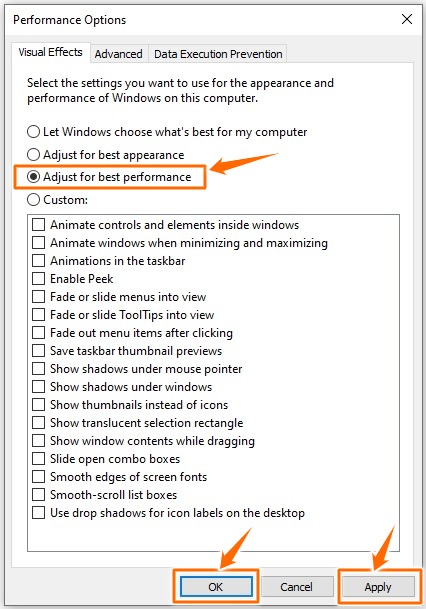
Now run your game to see if the crashing issue persists.
Fix 7 – Reinstall your game and/or Steam
It’s possible that Rocket League got installed incorrectly causing it to crash. You can try reinstalling your game and/or Steam to fix this issue.
How to Reinstall Rocket League
- Open Steam and click LIBRARY.
- Right-click on Rocket League and select Uninstall.
- When prompted for permission to make changes, click DELETE.
- Download it again from Steam and install on your PC.
Check to see if you are able to run Rocket League smoothly now. If it still crashes, try reinstalling Steam.
How to Reinstall Steam
- Right-click on the Steam icon and select Open file location.
- Locate the steamapps folder and right-click on it, then select Copy. Save the copied folder in some other location as a backup.
- Now press the Windows logo key and type “control”, then select Control Panel.
- Select View by: Category at the top right corner, then click on the Uninstall a program option under the Programs category.
- Right-click on Steam and Uninstall it
- Once done, download and install Steam again.
- Right-click on the Steam icon and click Open file location.
- Paste the copied steamapps folder.
- Restart Rocket League to check if the problem has been resolved.
Which of the above fixes worked for you? Let us know by leaving a message in the comments section below.
READ NEXT