Fortnite Freezing PC [2020] – Easy Fix

Playing games with errors and continuous crashes is the most frustrating thing for a gamer. Fortnite is one of the most popular games around, but frequent crashes are making it difficult for users to keep playing the game. Recently, a lot of Windows users also reported that the game freezes and hangs. If you are one of those users whose Fortnite randomly freezes then this article is for you.
Fortnite Keeps Freezing? Try these Fixes
Tired of the Fortnite freezing and stuttering issues? Stop pondering over ‘why does Fortnite keep freezing’ and focus more on finding the fix. We have summarized a list of solutions that you can try to solve the issue. Try them out!
- Check your computer specs
- Install the latest Fortnite patch
- Run Fortnite as an Administrator
- Update your graphics driver
- Verify the integrity of your game files
- Close unnecessary programs
- Increase your virtual memory
- Turn Off VSync
- Reinstall Fortnite
Fix #01: Check your computer specs
Every game has a set of minimum system requirements to run it on your PC. If your PC doesn’t meet these requirements, then you’re likely to run into crashing, freezing and other performance issues. Here’s the minimum system requirement for Fortnite:
- Processor: Core i3 2.4GHz
- RAM: 4GB
- HDD: 16GB Free Space
- Graphics Card: Intel HD 4000
- OS: Windows 7, 8, or Windows 10 64-bit
- DirectX: Version 11 or better
Now, follow these steps to check your system information:
- Press Win+R key to open the Run dialog.
- Type “dxdiag” in the input field and click OK. This will open the DirectX Diagnostic Tool window.
- Check the required settings in the System tab.
- Next, click the Display tab to check your graphics card’s information.
Update your hardware if it doesn’t meet the minimum requirements to run the game.
Fix #02: Install the latest Fortnite patch
Sometimes, playing the old version of the game also ends up in crashes and freezes. Developers of Fortnite continuously release new updates to fix bugs and issues in the game. Go to Fortnite’s official website and check if there is any update available. If so, install it and see if the game still freezes. If it does, then move to the next fix.
Fix #03: Run Fortnite as an Administrator
Your Fortnite might be freezing because it can’t access certain game files and folders on your computer. Try running the game as an administrator to see if that’s the problem for you.
- Exit Epic Games Launcher.
- Right-click on the Epic Games icon and select Run as Administrator.
- Restart the game and see if the issue persists.
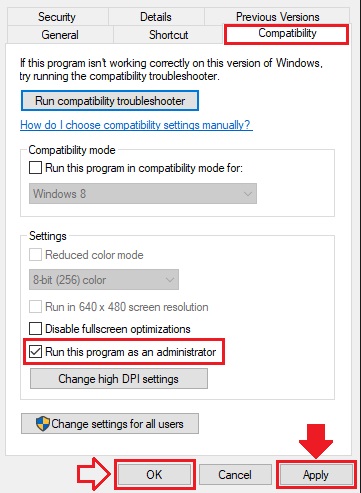
Fix #04: Update your graphics driver
Your game’s performance is heavily dependent on your graphics card, which is why an outdated or corrupted graphics driver can make your game crash or freeze. You can simply update your driver to get rid of this problem.
All you need to do is visit the official website of your graphics card manufacturer (Nvidia, AMD, or Intel), and search for the most recent correct driver. Don’t forget to check if it is compatible with your variant of Windows system.
Download and install the driver on your computer. Then restart your computer and launch the game again to see if it still freezes.
Fix #05: Verify the integrity of your game files
This issue might happen if any of the game files is missing or damaged. To fix it, you need to verify your game files on Epic Games Launcher. Here’s how you can do it:
- Open the Epic Games Launcher.
- Click on Library > SETTINGS.
- Click VERIFY.
- Now relaunch your game to see if the problem continues to occur.
Fix #06: Close unnecessary programs
Sometimes the game freezes because your PC is spending most of its energy on other applications running in the background. Your computer might not have enough power or memory to run the game along with those other apps. Here’s how you can close all the unnecessary programs to let your game run smoothly:
- Right-click on your taskbar and select Task Manager.
- From here, check the CPU and Memory usage to see which programs are taking the most resources.
- Right-click on the program and click End Task.
Fix #07: Increase your Virtual Memory
Virtual memory is an addition to your PC’s memory, so when your RAM runs out, the PC starts saving your files in virtual memory. Running out of virtual memory can lead your game to freeze. Here’s how you can increase your virtual memory:
- Press the Windows logo key and type “advanced system settings” in the search field. Then click View advanced system settings.
- In the Advanced tab, click the first Settings button—the one in the Performance box.
- The Performance Options window will show up. Click the Advanced tab, then click Change.
- In the resulting Virtual Memory window, uncheck the box next to Automatically manage paging file size for all drives. Then click your C drive.
- Click the option button for Custom size, then type 4096 in the text box next to Initial size (MB) and Maximum size (MB).
- Click Set, then OK to save your changes.
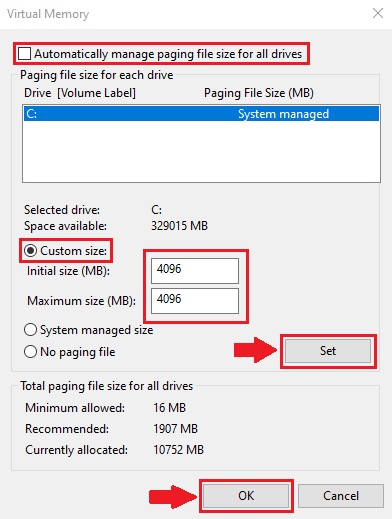
Now restart your computer and relaunch the game to check whether your problem has been resolved.
Fix #08: Turn Off VSync
You can synchronize the game’s frame rate with your monitor’s refresh rate to reduce screen tearing in 3D PC games. Often, the syncing process can cause your game to freeze. You can easily turn VSync off to avoid this issue.
- Launch Fortnite and click on Battle Royale.
- Go to Settings.
- Find VSync and set it OFF.
- If it’s already OFF, try turning it ON, then restart your game and turn VSync OFF again.
Restart your PC and Fortnite again to test your issue.
Fix #09: Reinstall Fortnite
You can also try reinstalling Fortnite if the issue persists. In many cases, when everything fails to work, reinstalling the game is very likely the solution for you. First, uninstall the game from the Epic Games launcher, then download and install it again on your computer.
We hope these solutions have helped you fix the Fortnite freezing issue on PC. If you have any questions, queries, or suggestions, please leave them in the comments below. Thanks for reading!
READ NEXT