How to Fix Epic Games Launcher White Screen Issue
![[Solved] Epic Games Launcher White Screen Issue](https://digiworthy.com/wp-content/uploads/2020/04/epic-games-launcher-white-screen-issue.jpg)
Fortnite is the world’s most popular battle royale game, and the only way to play this game is by launching the Epic Games Launcher first. But what if the Epic Games Launcher won’t open?
Well, worry not, you’re not the only one who’s facing this issue. There are thousands of players that have reported the Epic Games Launcher White Screen error where the launcher is not working or loading incorrectly. The good news is that you can get rid of it pretty easily.
7 Fixes for Epic Games Launcher White Screen Issue
Listed below are some reliable solutions to help you fix this particular problem. You may not have to try them all; just start at the top of the list and work your way down until you find the one that works for you.
- Adjust your display settings
- Delete the Web Cache Folder
- End the Epic Games Launcher process in Task manager
- Launch Epic Games Launcher from the Start Menu
- Change the Epic Games Launcher Property
- Add Epic Games Launcher as an exception to your antivirus
- Reinstall Epic Games Launcher
Fix 1: Adjust your display settings
Sometimes improper display settings can cause lots of issues with your system and can also mingle with the Epic Games Launcher. Follow these steps to adjust your display settings:
- Right-click on an empty space of the desktop and select Display settings.
- Navigate to Display > Scale and layout and choose 100% for Change the size of text, apps, and other items.
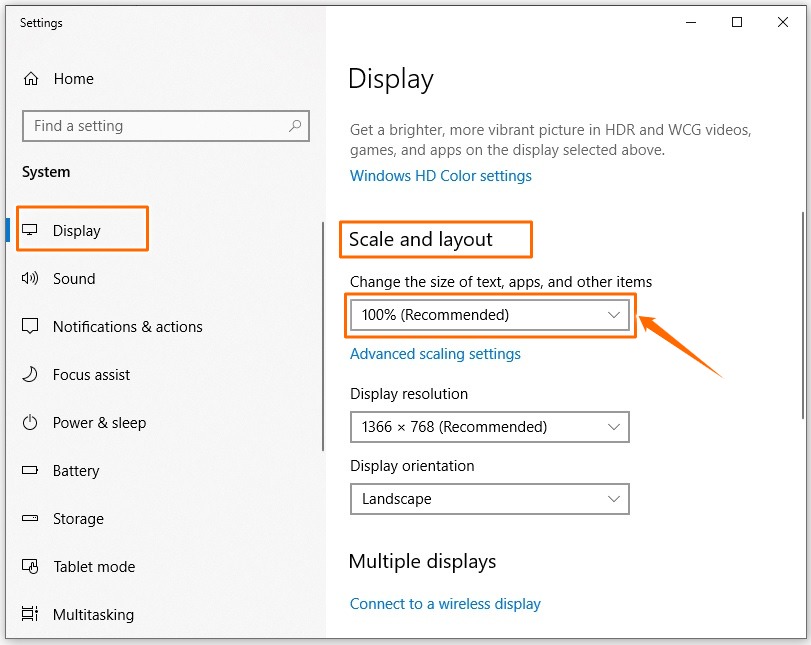
Now run the Epic Games Launcher again and see if the white screen issue is resolved or not.
Fix 2: Delete the Web Cache Folder
If the cache is corrupted, it can cause problems with the Epic Games Launcher. According to many users, the Epic Games Launcher white screen issue was solved soon after they deleted the web cache folder. The web cache folder regenerates automatically after it gets deleted.
Follow these steps to delete the web cache folder:
- Press Windows key + R to open the Run dialog box.
- Type “%localappdata%” and hit Enter.
- Locate the Epic Games Launcher folder and open it. Then delete the Web Cache folder.
Check if the issue reappears. If it does, move on to the next fix.
Fix 3: End the Epic Games Launcher process in Task manager
If the Epic Games Launcher is running in the background, when you double click its shortcut, it won’t open. So it’s imperative that you end the Epic Games Launcher process in the task manager. End the process by using these steps:
- Press Ctrl-Shift-Esc to open the Task Manager.
- In the Task Manager, select “EpicGamesLauncher” and click End Task.
- Run the Epic Games Launcher again to see if it’s working.
Fix 4: Launch Epic Games Launcher from the Start Menu
Double-click the Epic Games Launcher shortcut on the desktop and see if it launches. If it doesn’t, try launching it from the Start Menu by following these steps:
- Press the Windows logo key and type “Epic Games Launcher”.
- A list will appear – click on Epic Games Launcher.
Check if it launches properly without the white screen error.
Fix 5: Change the Epic Games Launcher Property
According to some users, the Epic Games Launcher white screen issue was resolved after changing the properties of the program. You can try this method by following these steps:
- Right click on the Epic Games Launcher shortcut on the desktop and select Properties.
- Click the Shortcut tab and locate the Target field. Then add “-OpenGL” to the end of the path field.
- Click OK and Apply to save your changes.
Reboot the Epic Games Launcher and it should work properly. If the issue persists, you can try the next method.
Fix 6: Add Epic Games Launcher as an exception to your antivirus
Your third-party antivirus application may interfere with the Epic Games Launcher causing issues as the white screen one. You can solve it by adding this program as an exception to your antivirus. Follow your antivirus program’s instructions on how to do that. Once done, relaunch the Epic Games Launcher and see if it fixes your problem.
Fix 7: Reinstall Epic Games Launcher
If none of the above fixes worked for you, it’s better that you reinstall the Epic Games Launcher. Following are the steps to do so:
- Press Windows key + R to bring up the Run dialog box.
- Type in “control appwiz.cpl” and press Enter to open the Programs and Features window.
- Right-click on Epic Games Launcher and select Uninstall.
- Follow the on-screen prompts to uninstall the application.
- Restart your computer.
- Download the Epic Games Launcher from its official website and install it on your computer.
Hope this guide helped. If you have any follow-up questions, please feel free to ask in the comments below.
READ NEXT