2020 FIX: Overwatch Rendering Device Lost Error

Are you having trouble playing Overwatch? Does it often happen that you’re suddenly out of the game and there is a black screen with an error message “Your rendering device has been lost! Application closing!“?
If you’re facing the same issue, you might be too much annoyed by now. You can’t play your favorite game and it’s getting difficult for you to find a solution. The good news is you can fix this error permanently.
We have some fixes for you which you can try one by one until the issue is solved. Let’s get started, but first you must know why you’re facing this problem in the first place!
Why is the Overwatch Rendering Device Lost Error occurring?
The Overwatch rendering device lost issue can occur due to various reasons. We have fixed this problem multiple times on various devices and we found that there can be multiple reasons attached to this problem. The error can occur due to hardware and software issues, both.
Some of the main reasons that contribute to this issue are:
- Antivirus that may block Overwatch
- Disabled super-fetch service
- Unnecessary background apps
- Faulty drivers of the components of PC
- Faulty overclocking of RAM
- Non-compatible PSU
How to Fix Overwatch Rendering Device Lost Error
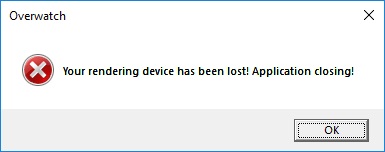
Fix 1: Close all the background apps
There are some background apps that occupy most of your RAM. These apps such as the TeamViewer conflict with the Overwatch app and this problem arises. To fix the issue, run the Task Manager and end all the applications that are unwanted.
- Press Ctrl + Shift + Esc to open the Task Manager.
- Choose the resource consuming process and select End task.
Be cautious with this step. If you mistakenly end any processes that are essential for running Windows, your computer may fail to work properly.
Fix 2: Enable the Superfetch Service
SuperFetch is part of Windows’ memory manager that is designed to decrease boot times and make your applications load more efficiently. If this service is turned off, you may receive the Overwatch rendering device lost error.
Here’s how to check the status of this service and make sure it’s enabled:
- Press Windows key + R to open the Run dialogue box.
- Type “services.msc” and hit Enter. The Services window will open.
- Locate the Superfetch service and make sure it’s Running.
- If the service not running, right-click on it and select Properties.
- Set Startup type to Automatic and click the Start button underneath.
- Click Apply then OK to save your changes.
Restart your computer and launch Overwatch to see if it’s running perfectly.
Fix 3: Ensure the compatibility of PSU and other PC components
Sometimes the game has certain compatibility issues that can cause this error to occur. For example, the power supply of your PC might not be sufficient enough to run the game smoothly. So make sure to use the right PSU for your needs.
Also check your RAM speed if it’s overclocked properly. In some cases, your PC’s temperature isn’t in optimal condition which is causing your game to crash. So try to fix it in case that’s the problem.
Fix 4: Stop Overclocking your PC
Your Overwatch may crash if you have overclocked your GPU, CPU or any other hardware components. You should set your clock speed settings back to the default and see if it resolves your problem.
If resetting doesn’t help, you can try slightly underclocking your CPU, or simply try the next fix below.
Fix 5: Exclude Overwatch from Antivirus Scanning
Follow these steps to exclude Overwatch from the scanning of any third-party antivirus program:
- Open your antivirus application.
- Click on Virus and Threat Protection settings.
- Then click on Add or remove exclusions.
- Add Discord and save the settings.
- Restart your PC and check if the game is launching properly.
Fix 6: Update your device drivers
The error can also occur due to corrupt or outdated drivers on your computer, especially the chipset driver or graphics driver. Follow these steps to update your drivers:
- Press Windows key + R to open the Run dialogue box.
- Type “devmgmt.msc” and hit Enter to open the Device Manager.
- Double click on Display adapters and expand the list.
- Right-click your graphics device and select Update driver.

- In the pop-up window, click Search automatically for updated driver software.
- If Windows couldn’t update it, then download and install the latest driver version from its manufacturer’s website.
Fix 7: Turn on GPU Scaling (For AMD Radeon Users Only)
Try changing a graphics setting of your AMD graphics adapter which can also fix the Overwatch rendering device lost error. Follow these steps:
- Open AMD Radeon Settings.
- Click on Display and turn on GPU Scaling.
- Check if the game is working properly.
Hopefully, one of the fixes above helped you resolve this issue. If you have any questions or suggestions, please feel free to leave us a comment below.