Twitch Mods Not Loading [Quick Fix]
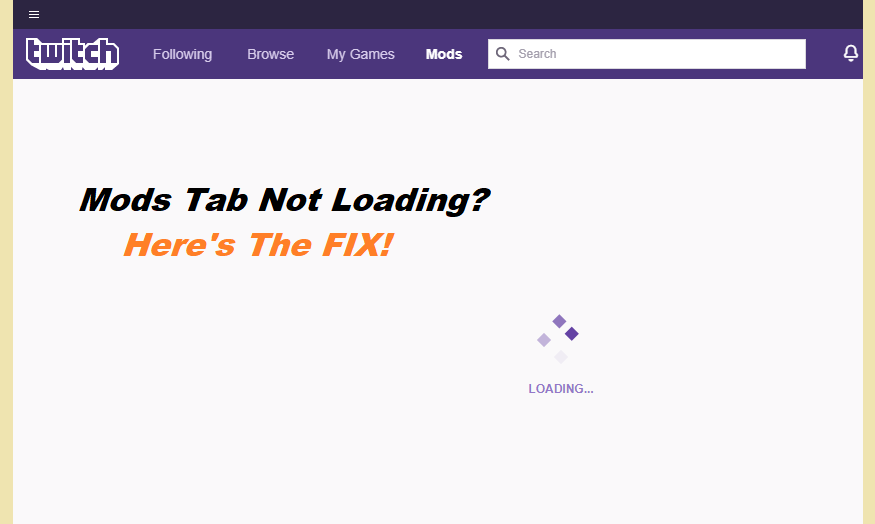
Twitch is the world’s most popular video game streaming service. However, recently, users are having issues with the Mods tab on the platform. Many users are reporting that when they try to view the mods on Twitch, the Mods tab keeps on loading but it never loads. In this post, we will help you resolve this issue quickly and easily.
Why is Mods tab not loading on Twitch?
There are several reasons why this problem may occur; some of the most common ones include:
- You haven’t launched the application as an administrator
- The “.NET” Framework is not installed on your computer
- Your Firewall might be blocking certain features of Twitch
- You haven’t signed in properly or the network connection just lost during the sign-in process
Try these Fixes
If you are facing the “Twitch Mods not loading” issue, don’t worry. Here are some solutions that are confirmed to be effective in resolving this problem.
- Run Twitch as an Administrator
- Sign in to your Twitch account again
- Delete AppData
- Install .NET Framework
- Allow Twitch through Windows Firewall
- Reinstall Twitch
- Run Twitch in Safe Mode
Fix 1 – Run Twitch as an Administrator
If you are using the Twitch desktop application, make sure you have provided it with administrative privileges or else some of the functions won’t work properly. Here’s how to run Twitch as an administrator:
- Open the folder where you’ve downloaded Twitch.
- Right-click on the Twitch .exe file and select Properties.
- Click on the Compatibility and check the box for Run this program as an administrator.
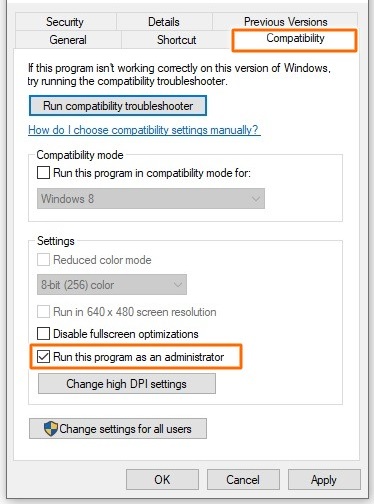
- Click Apply > OK to save your changes.
Fix 2 – Sign in to your Twitch account again
If the Mods tab is not loading, you should sign out of your Twitch account and then sign in after some time to see if it solves your problem.
- Launch your Twitch desktop application.
- Click the menu icon in the top left corner of the screen, hover over the File option and select Logout.
3.On the login screen, enter your Username and Password again to log back into your Twitch account.
Now the Mods tab should load as usual, but if the issue persists, continue to the next fix.
Fix 3 – Delete AppData
Sometimes the application’s configuration and setting files are missing or corrupted causing trouble while loading the mods tab. In this case, you’ll need to delete these config files from inside the AppData folder to fix this issue. Here’s how to do it:
- Press Win+R keys to bring up the Run dialog.
- Type in “%AppData%” and click OK.
- Open the Twitch folder and delete all the settings files inside it.
- Launch Twitch and see if the issue continues to occur.
Fix 4 – Install .NET Framework
If you haven’t installed the “.NET” Framework on your computer then the Twitch mods might face issues while loading. Follow the steps listed below to carry this task out:
- Download the latest version of .NET Framework from the official Microsoft website.
- Run the executable and follow the onscreen instructions to install it on your computer.
- Restart your computer and check to see if the issue has been resolved.
Fix 5 – Allow Twitch through Windows Firewall
If the mods are not loading on Twitch, chances are that the Windows Firewall is blocking the moderation feature of the application. To fix it, you need to whitelist the Twitch app by following these simple steps:
- Type “Control Panel” in the Windows search bar and press Enter to open it.
- Select View by: Large icons at the top right corner.
- Locate and select Windows Defender Firewall.
- In the left pane, select Allow an App or Feature Through Windows Firewall Defender from the list of options.
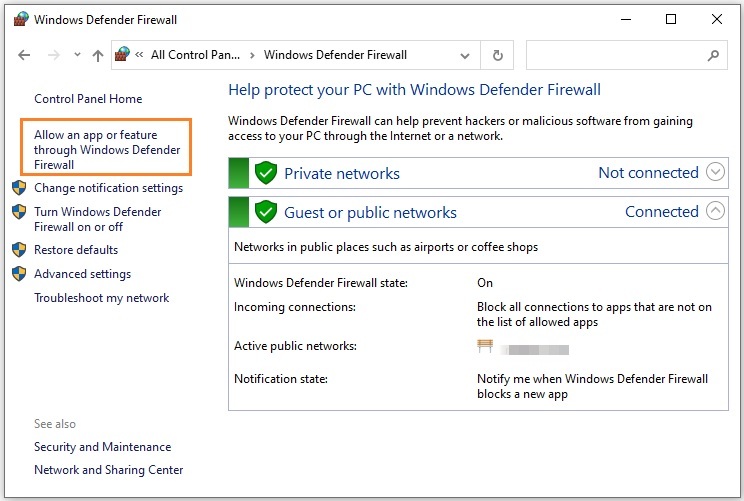
- Click the Change Settings button.
- Check both Public and Private network boxes in front of Twitch entries.
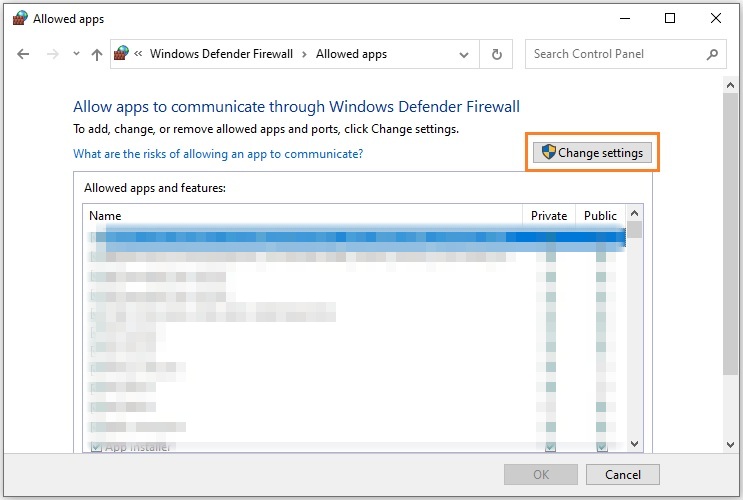
- Restart your computer for the changes to take effect.
Fix 6 – Reinstall Twitch
It is possible that the Twitch application got installed incorrectly causing issues with the mods while loading. In this case, you can reinstall Twitch to see if it helps.
- Type “Control Panel” in the Windows search bar and press Enter to open it.
- Locate and click Uninstall a Program.
- Right-click on Twitch and select Uninstall.
- Now go to your favorite browser and download the Twitch desktop application.
- Double-click the downloaded executable file and follow the onscreen instructions to install it.
- Log in to your account and see if the mods tab is loading.
Fix 7 – Run Twitch in Safe Mode
If the problem continues to appear even after applying the above workarounds, we recommend launching the app in safe mode. Here’s how to do it:
- Press Win+R keys to open the Run dialog.
- Type “msconfig” in the search box and press Enter to open System Configuration.
- Click the Boot tab and check the box parallel to Safe Boot.
- Make sure that the radio button parallel to the Network option is enabled.
- Click OK.
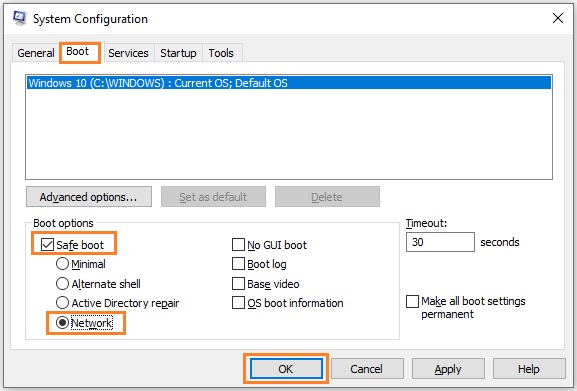
Your computer will now boot in Safe Mode. Check if the error still occurs and then disable the Safe Mode.
We hope this guide helped you solve the Twitch mods not loading issue. Enjoy!