Rainbow Six Siege Won’t Launch? Here’s The Fix

It’s very frustrating when you want to play your favorite game but it just won’t launch. This is exactly what many Rainbow Six Siege players are reporting. According to these reports, the game keeps crashing at launch.
It’s often hard to detect the exact cause of the issue because of the number of unique hardware and software settings players have. But worry not. We’ve compiled a list of tried-and-true methods you can try on your own to fix the Rainbow Six Siege won’t launch issue.
Check your computer specs first
Before moving to fixes, make sure your computer is up for the task of running Rainbow Six Siege.
R6 Siege Minimum System Requirements
| Operating System | Windows 7 SP1 / Windows 8 / Windows 10 (64-bit version required) |
| Processor | Intel Core i3 560 @ 3.3 GHz or AMD Phenom II X4 945 @ 3.0 GHz |
| Graphics | Nvidia GeForce GTX 460 or AMD Radeon HD5770 (1024 MB VRAM) |
| Memory | 6 GB RAM |
| Storage | 61 GB of free space |
| Multiplayer | Broadband connection with 256 kps upstream |
R6 Siege Recommended System Requirements
| Operating System | Windows 7 SP1 / Windows 8 / Windows 10 (64-bit version required) |
| Processor | Intel Core i5-2500K @ 3.3 GHz or AMD FX-8120 @ 3.1 GHz |
| Graphics | Nvidia GeForce GTX 670 or AMD Radeon HD7970 or better (2048 MB VRAM) |
| Memory | 8 GB RAM |
| Storage | 61 GB of free space |
| Multiplayer | Broadband connection with 512 kps upstream |
5 Fixes for Rainbow Six Siege Not Launching on PC
- Run the game as Administrator
- Verify your game files
- Update your device drivers
- Temporarily disable antivirus
- Reinstall the Visual C++ Redistributable files
Fix #1: Run the game as Administrator
Rainbow Six Siege may not launch if it doesn’t have permissions of certain game files on your system under a standard user mode. You can try playing the game as an administrator to see if it solves your problem.
Here’s how to do it:
- Navigate to the game installation folder. If you can’t find it, you can open Steam, right-click on the game and select Properties > Local Files > Browse local files.
- Right click on Rainbowsix.exe and select Properties.
- Click the Compatibility tab and check Run this program as an administrator.
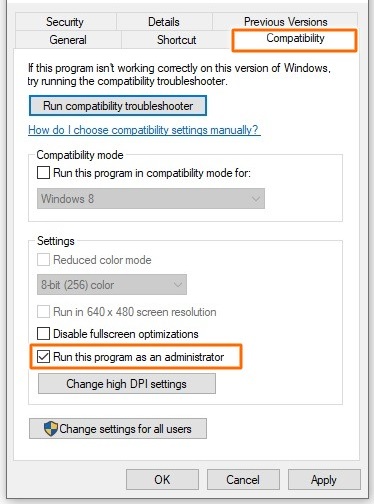
- Click Apply > OK to save your changes.
- Relaunch R6 Siege and check if the problem has been resolved.
Fix #2: Verify your game files
You’re likely to experience the Rainbow Six Siege not launching issue if you have one or more corrupted game files on your system. In this case, you can use Steam to check and verify the integrity of the game files.
- Log out of Uplay and close Rainbow Six Siege.
- Run Steam, right-click on Rocket League and select Properties.
- Click on LOCAL FILES tab, then click VERIFY INTEGRITY OF GAME FILES…
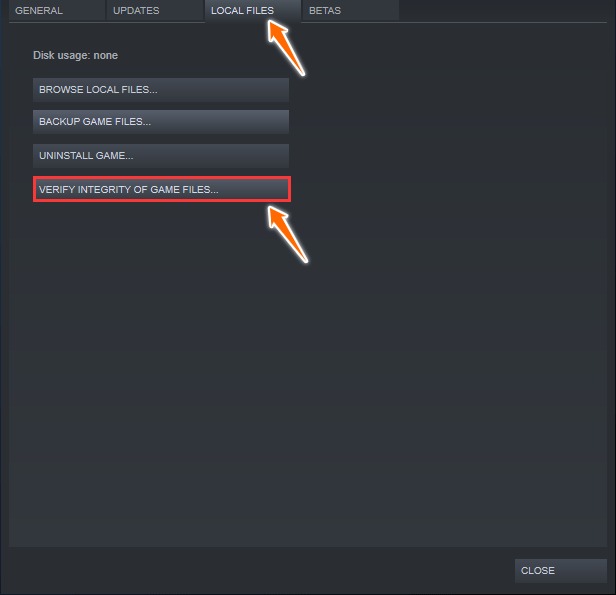
- Wait until the game cache verification finishes, then exit Steam.
Now relaunch the game to see if it works.
Fix #3: Update your device drivers
Another reason why your game may fail to launch is due to the missing or outdated device drivers – especially the graphics card driver. Make sure to keep your drivers updated in order to get a better gaming experience and prevent many such issues.
To update your device driver:
- Press Win+X keys and select Device Manager.
- Select a category to check the devices on your PC.
- Right-click the device that you’d like to update and select Update driver.

- Let Windows Search automatically for updated driver software.
- If Windows couldn’t update it, then download and install the latest driver version from its manufacturer’s website.
Restart your computer and check to see if you are able to launch the game.
Fix #4: Temporarily disable antivirus
Antivirus software aims to protect your computer from cyber threats, but sometimes, it can block part of the game feature and cause problems. The Rainbow Six Siege won’t launch issue may be a result of the interference from your antivirus software. You can temporarily disable your antivirus to see if it helps.
Alternatively, you can add Siege to your antivirus software’s exception list. Please refer to your antivirus documentation for instructions if you don’t know how to do it.
Fix #5: Repair the Visual C++ Redistributable package
In some cases, the Microsoft Visual C++ redistributable files on your system are corrupted, causing the game to fail. You can fix it by simply repairing these files. Here’s how to do it:
- Type “control” in the Windows search bar and press Enter to open Control Panel.
- Select View by: Large icons at the top right corner and click Programs and Features.
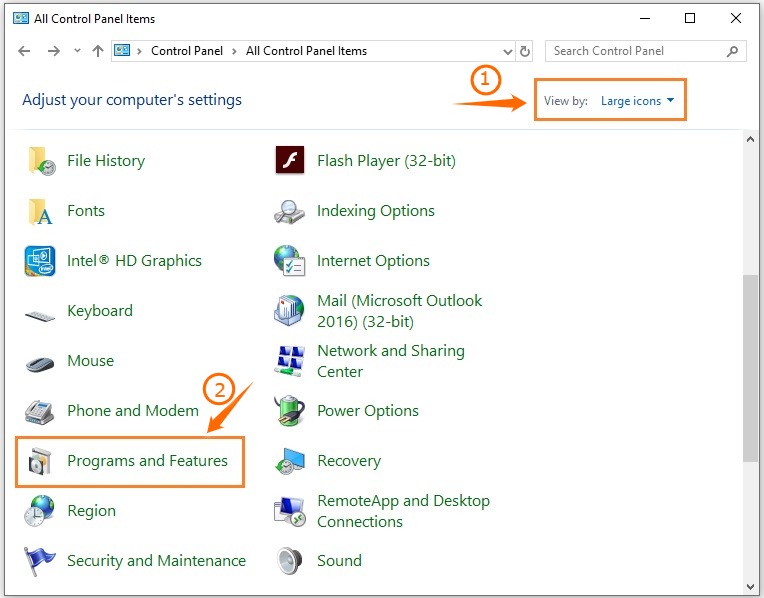
- In the list, right-click the newest Microsoft Visual C++ Redistributable and click Change.
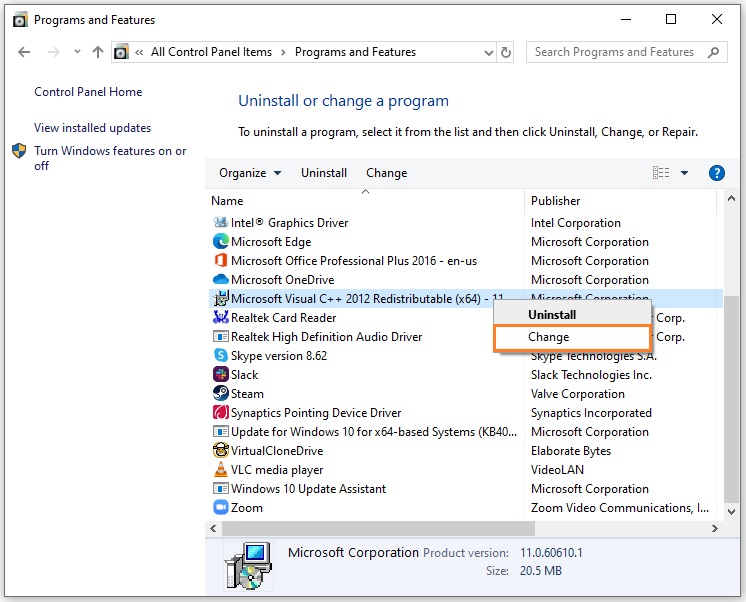
- In the pop-up window, click Repair. Then follow the on-screen instructions to finish the process.
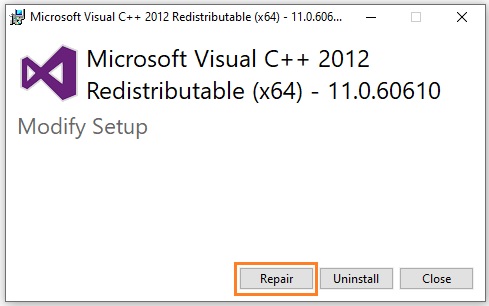
- Now restart your computer and launch Rainbow Six Siege to check.
Which of these fixes worked for you? Let us know by leaving a message in the comments section below.
READ NEXT