PUBG Buildings Not Loading – Easy Fix

Many PUBG players recently reported that the game is not loading textures of various objects, especially buildings when they land on the ground. This glitch makes the graphics look confusing and ruins the whole experience of the game. If you’re having the same problem then don’t worry; this guide will help you get rid of it in no time.
Why are PUBG Buildings Not Loading?
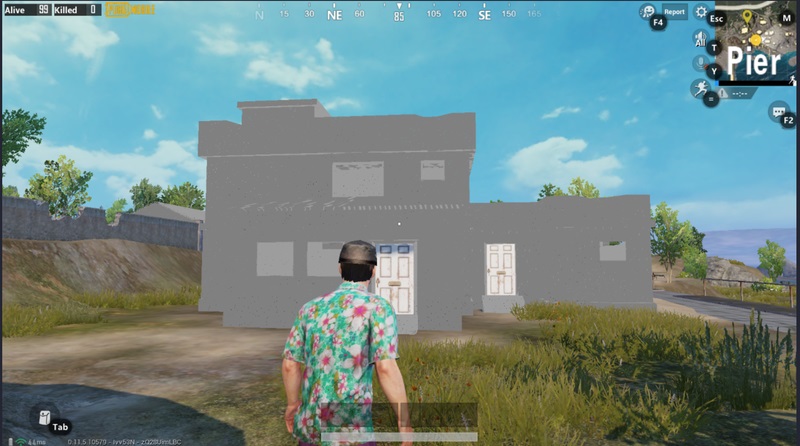
Buildings play an important role in PUBG as they contain the loot that the players have to collect to fight with other players. So when the buildings don’t load properly, it gets difficult for players to get inside and collect the loot. But why does this happen?
Well, this rendering issue mainly occurs when the read operation of your hard drive is slow or your RAM is not large enough to load all the game’s resources properly. The graphics settings also play a role here considering a powerful GPU can easily perform various functions in the game compared to a low-end card.
Whatever the reason, the good news is that this problem is easily solvable by making a few tweaks to your PC. So let’s get started!
Methods to Fix PUBG Buildings Not Loading Issue
Here’s a list of solutions that have proved useful to many players. You may not have to try them all; just start at the top of the list and work your way down until you find the one that does the trick for you.
- Turn Off NVIDIA ShadowPlay
- Pre-render your game
- Modify View Distance in game files
- Update your graphics driver
- Reinstall your PUBG
- Add Physical RAM
- Move your game to SSD
Fix #1: Turn Off NVIDIA ShadowPlay
If you have an Nvidia card, this is going to be the easiest and most effective fix for you. Simply disable the Nvidia ShadowPlay by following these steps:
Step 1: Run Nvidia GeForce Experience as an administrator.
Step 2: Click the General tab on the left side of the screen.
Step 3: Find and toggle the SHARE feature off in the right panel (ShadowPlay is also known as Share).
Step 4: Save your changes and exit Nvidia GeForce Experience.
Now restart your PC and launch PUBG again to see if the buildings are loading properly.
Fix #2: Pre-render your game
Another good way to fix the PUBG buildings not loading issue is to pre-render the game. By pre-rendering we mean that we have to trick the game into rendering various objects, assets, and textures before landing.
The process might seem a bit complex but it is easy to execute. The annoying thing with this, however, is that you’ll have to do it every time you start the game. Here’s how you can pre-render PUBG:
Step 1: As soon as you start the game, press and hold the ‘W’ key.
Step 2: When the parachute pulls out, press the ‘Tab’ key while you’re still pressing the ‘W’ key.
Step 3: An inventory screen will show up and your game will freeze for some time. When it unfreezes, you’ll see all the textures and buildings loaded perfectly.
Fix #3: Modify View Distance in game files
Another way to fix the PUBG rendering issue is by modifying the view distance. This method may not work for everyone but can be effective sometimes. Basically, the view distance 1 in the game corresponds to slower render tim. You can change this to ‘2’ so that the render time is increased. Here’s what you need to do:
Step 1: Follow the Path given below:
AppData\Local\TslGame\Saved\Config\WindowsNoEditor GameUserSettings.ini
Step 2: Open the file.
Step 3: Search and navigate to ViewDistanceQuality=1.
Step 4: Change the number to 2.
Step 5: Save the file.
Launch your game and it should load the buildings perfectly in PUBG.
Fix #4: Update your graphics driver
An old version of the graphics driver can also affect the gameplay and cause the buildings and textures not to load in PUBG. Updating the graphics driver can fix this issue.
To do this, simply visit your graphics card manufacturer’s website (Nvidia, AMD, or Intel) and download and install the most recent driver for your model. Make sure the driver is compatible with your variant of Windows system.
Once the driver installation is complete, restart your computer and launch PUBG again to see if the problem goes away.
Fix #5: Reinstall your PUBG
Sometimes an error may occur while installing the game files at the time of installation. This error could prevent the buildings from loading in PUBG. So if none of the above methods work for you, you can try uninstalling and then reinstalling the game to fix the problem.
If the problem persists even after reinstalling PUBG, don’t fret. There are still two more fixes to try.
Fix #6: Add Physical RAM
If you’re low on RAM, the game may skip several resources, such as the buildings and textures, so that it could save space and run the game. If you have RAM below 8GB – which is the minimum requirement to run PUBG – you’re likely to face the problem. In that case, the only solution is to add a new memory stick to your computer.
You can check how much RAM your PC currently has by pressing Win + PauseBreak. Next, check how much RAM your system can support by running the command “wmicmemphysical get maxcapacity” in Command Prompt. Then add a proper memory stick into your computer and check to see if the game runs smoothly without any problems.
Fix #7: Move your game to SSD
PUBG has a plethora of resources which need to be accessed quickly. Moving your game to an SSD can help in this process. This is because SSDs have a higher access time and are blazing fast as compared to a conventional hard drive.
Follow these steps to move your game files to SSD:
Step 1: Connect your SSD to your computer and then launch the Steam client.
Step 2: Click the Steam option at the top left of the screen and select Settings.
Step 3: Next, select the Downloads tab in the left navigation pane and click on STEAM LIBRARY FOLDERS on the right side.
Step 4: Click on ADD LIBRARY FOLDER at the bottom left corner and create a new folder on your SSD.
Step 5: Once done, exit the settings and click on LIBRARY in the top menu bar of the Steam client.
Step 6: Right-click on PUBG from the settings and select Properties.
Step 7: Go to LOCAL FILES and select MOVE INSTALL FOLDER.
Step 8: Select the SSD directory which you added in your library and allow Steam to move the installation folder.
After you’ve moved your PUBG files to SSD, restart your computer and launch the game to check if the problem is resolved.
We hope one of the above fixes work for you and you are able to load buildings in PUBG.
READ NEXT