Fix: Fortnite Lag on PC | Fortnite Lag Spikes, FPS Stutter

Fortnite has been a major success when it comes to free online multiplayer games and has spawned many seasons over the years. Although the player base is quite huge, Fortnite has had its share of bugs and issues over the years. One of the most important issues is the Fortnite lag on PC. Lag in games is common and Fortnite is no exception. However, since Fortnite is an online multiplayer shooter, lag is ever so important an issue to fix ASAP.
Why is Fortnite Lagging?
There can be many reasons why Fortnite is lagging. Although Fortnite is a heavily optimized online game, lag can be inevitable at times due to external factors. Usually, the problem arises due to a server outage or problems with your internet connection. Other times, FPS drops and inappropriate game settings can be the main culprits behind this issue.
No matter the reason behind these problems, you can surely get rid of the Fortnite lag spikes by following the methods listed below.
Check Your System Specs
First, make sure that you aren’t confusing lag with stuttering by checking your system specs. Your internet connection could be solid but you may face stuttering in the game due to your PC not meeting the minimum game requirements. Stuttering has a similar effect as lag and can be a thorn in the way of fun. The requirements of the game are listed as follows.
Minimum Requirements:
GPU: Intel HD 4000 (PC) / Intel Iris Pro 5200 or equivalent AMD GPU (Mac)
CPU: Core i3-3225 3.3 GHz
RAM: 4 GB
OS: Windows 7/8/10 64-bit (PC) / Mac OS Mojave 10.14.6
Recommended Requirements:
GPU: AMD Radeon HD 7870 or NVIDIA GeForce GTX 660 or equivalent DX11 GPU
CPU: Core i5-7300U 3.5 GHz or higher
Memory: 8 GB RAM and 2 GB VRAM or higher
OS: Windows 7/8/10 64-bit (PC) / Mac OS Mojave 10.14.6
You’ll have to lower your in-game settings (textures, shadows, resolution, etc.) to increase the framerate. This will remove stuttering. Generally, 30 FPS is acceptable. However, 60 FPS is the framerate you should target. To that end, you always have the option of upgrading your rig as well.
How to Fix Fortnite Lag on PC
Don’t worry if you are facing any continuous lags while playing Fortnite. We have summed up a list of fixes that can help you get rid of these lags within no time. Sometimes you might have to try multiple fixes as you never know where the problem lies.
- Install the latest game patch
- Check Your Network’s Bandwidth
- Optimize Your Router (Internet Connection)
- Check Epic Server Status
- Try Port Forwarding
- Update your graphics card driver
- Adjust your graphics settings
- Disable Full-screen Optimization
- Change the power option
- Launch Commands to Fix Fortnite Lag Spikes
- Change Matchmaking Region
- Contact ISP/ Epic Games Support
Fix 1 – Install the Latest Game Patch
Epic Games makes sure that users do not face any trouble while playing their games, which is why they keep on releasing new game updates to fix bugs or improve game performance. If you are facing lags, then maybe your game is not up to date. You should check for updates of your game in Steam or from the official Fortnite website. If available, you should install the latest patch to see if it helps.
Fix 2 – Check Your Network’s Bandwidth
The first course of action is to see if your network bandwidth is being utilized anywhere else other than online gaming. Make sure that there aren’t any applications or streaming services that are hogging all the data. Close down such applications and stop all downloads and updates. Close any background processes that may be utilizing bandwidth.
Similarly, stop all downloads and updates if you’re playing on a console. Disconnect all devices from the internet and dedicate all the bandwidth towards playing Fortnite online.
Fix 3 – Optimize Your Router (Internet Connection)
If you’re playing with dedicated bandwidth and the lag persists, then the problem may be with the internet router. In this case, power off the router and remove the power cord for at least 20-30 seconds. Plug the cord back in and reboot the router. That will take care of any outdated router settings that may be hampering the connection.
Some routers also provide the ‘Quality of Service (QoS)’ feature. This helps prioritize data packets for the desired application. Enabling this feature can help prioritize upload and download speeds for Fortnite. This can reduce lag considerably or even eliminate it completely. You can check for this feature by logging into your router settings or contacting your ISP.
It’s also a good measure to see if there are any unfamiliar devices connected to the router when logged into the router. Disconnect these devices and change the password as well, if necessary.
Fix 4 – Check Epic Server Status
Another thing you should look out for is if there are any issues with the Epic servers. Fortnite servers can face issues from time to time, just like any other multiplayer game. This can happen if Epic is on the verge of releasing a new update. Servers also get loaded and slow down if too many players are playing at a time. In this case, it’s best to see if there is any update available to download or wait for a while before the servers are back up again.
You can check the Epic server status here. Alternatively, you can follow the Epic and Fortnite social media for any updates/news regarding server issues. You can also check for any Fortnite issues here.
Fix 5 – Try Port Forwarding
Online gaming experiences are also dependant upon the NAT type. It might be that your ISP is providing a strict NAT type (NAT Type 3). Or, it may be a general server issue on Epic’s side. Whatever the case, port forwarding has been an effective method for resolving such issues. It eliminates lag and optimizes the connection between the game and the server for the best online experience. You can apply the port forwarding process on your PC or console by following the instructions here.
Fix 6 – Update your Graphics Card Driver
Fortnite FPS lag can often happen due to an outdated or missing graphics card driver in your PC. Updating the graphics card driver to its latest version has solved the problem for many players. To update your GPU driver:
1. Press Windows key + X and select Device Manager from the menu.

2. Expand the Display adapters section, and you’ll find a list of graphics drivers there. Depending upon your machine, it can be either AMD, Intel, NVIDIA, or multiple. Right-click each driver at a time and select the Update driver option.

3. Select the Search automatically for drivers option and follow the on-screen instructions to complete the update process.

4. After installation, restart your PC. Launch the game and check if the lag exists.
If the driver fails to install automatically, you can download the latest version of the driver from the manufacturer’s website and then install it manually.
Fix 7 – Adjust your Graphics Settings
Playing Fortnite with improper game settings can also cause internet and FPS lags. If you are playing the game on high graphics settings, then your PC hardware won’t be able to comply with it. You must set the graphics settings to lower so that your PC doesn’t have to work extra efforts to keep the game running.
To adjust the graphics settings, go to Fortnite settings and click Video. Now adjust these:
- Display Resolution – Set resolution same as your display
- Quality – Set low or medium
- View Distance – Set to medium or far
- Shadows – Off
- Anti-Aliasing – Off
- Textures – Set to low
- Effects – Set to low
- Show FPS – On
Fix 8 – Disable Fullscreen Optimization
Often, playing the game on full-screen can cause lags. Try to disable the full-screen optimization, and see if the lag vanishes or not. It is a simple fix that can help reduce continuous lags so do try this option as well.
Check fix 7 to know the procedure of disabling the fullscreen optimization.
Fix 9 – Change Power Plan of your PC
Fortnite may lag due to power options. Try changing your power plan as follows:
1. Go to Windows Start menu’s Search field and type “control” then select Control Panel as it shows up as a search result.
2. Click Hardware and Sound > Power Options.
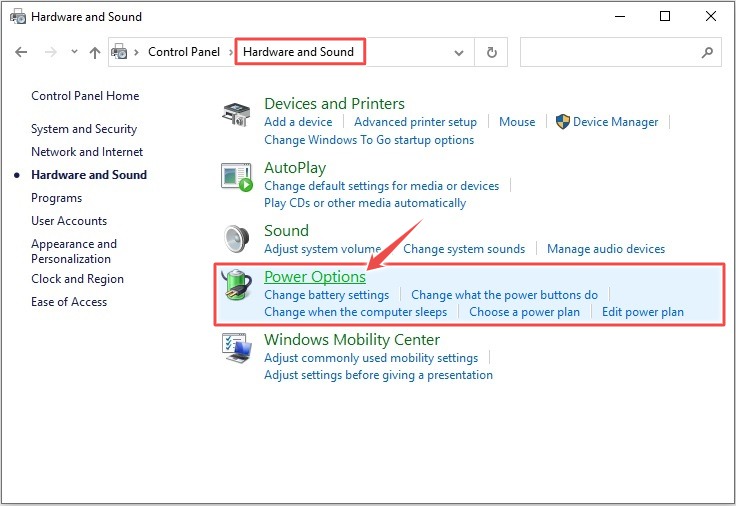
3. Expand Hide additional plans and select High performance.
4. Next, type “advanced” in the search box in the upper-right corner, then click View advanced system settings.
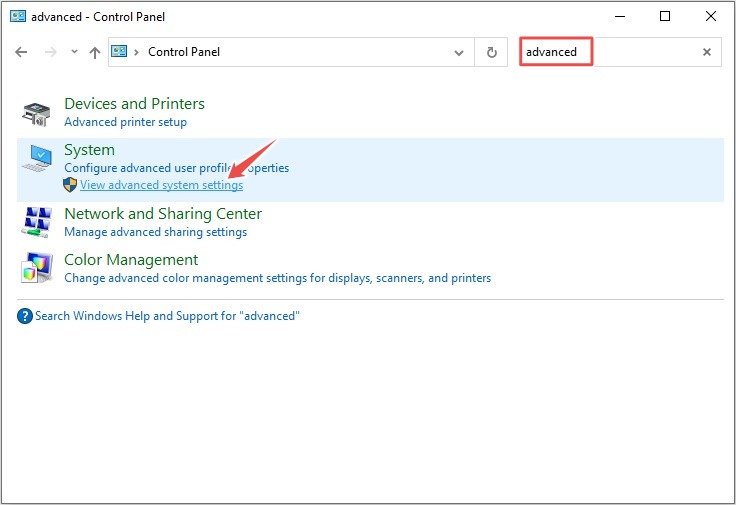
5. In the pop-up window, click Settings… in the Performance section.
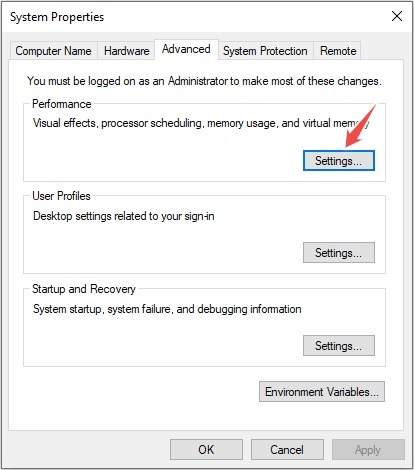
6. Select Adjust for best performance and click OK to save the settings.
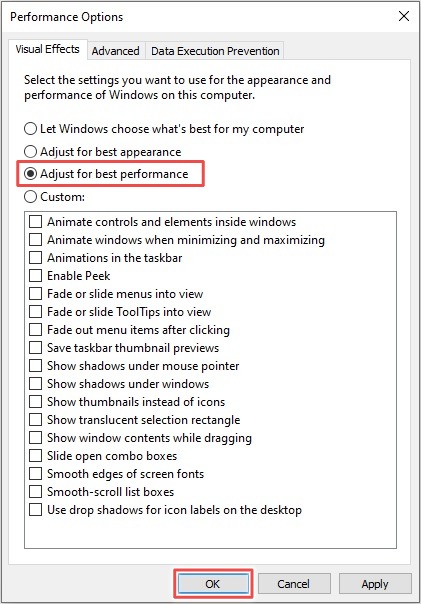
Launch the game and check if it still lags. If not, then congratulations, otherwise move to the next fix.
Fix 10 – Launch Commands to Fix Fortnite Lag Spikes
As mentioned, you may be facing problems due to FPS lag. Follow these steps to solve this problem:
1. Download the FPS pack from Panjno. This will provide you with the file that contains all the necessary files to help you increase the FPS.
2. Once you have downloaded it, copy all the items in the Game Files folder.
3. Open the Windows search bar and type %localappdata%. Then go to FortniteGame/Saved/Config/WindowsClient and paste all the files you copied in the Games Files folder.
4. Now in your Fortnite game folder, search for FortniteClient-Win64-Shipping.exe, then right-click on it and select Properties.
5. Go to the Compatibility tab and check Override high DPI scaling behavior and disable Fullscreen Optimizations.
6. Open Epic Games Launcher, click Settings and check Additional Command Line Arguments. Finally, paste the content from Launch Options.txt file that is present in the file you downloaded above.
This should help you solve your Fortnite lag issue.
Fix 11 – Change Matchmaking Regions
The Fortnite lag might be the result of poor network connection, so try changing the matchmaking region.
Go to Fortnite, click on Settings, then navigate to Advance Settings and search Matchmaking Region. Choose the closest region, which will help you get the lowest ping and reduce lag in Fortnite.
Fix 12 – Contact ISP/Epic Games Support
If nothing has worked out for you, then contacting ISP/Epic support is a good idea. It just may be that your internet connection may have a lingering backend issue or something may have gone wrong with your internet connection. Contacting your ISP will let you know and handle this problem in the most effective way possible.
Similarly, contacting Epic games support will help you understand and solve the problem more effectively. Feedback goes a long way in determining any potential issues and helps to resolve them immediately.
Hopefully, this guide helped you get rid of the Fortnite lag, so you could enjoy your game without any delays.
READ NEXT