Fix: Fortnite Textures Not Loading Issue

Many players report that Fortnite textures won’t load properly in-game. If you are on the same boat then don’t worry; there’s a few things that you could try to fix this Fortnite texture issue.
Since its launch, Fortnite Battle Royale had never been heavy on graphics. Featuring lesser RAM consuming objects, the game was easily playable on low-end computers, and had no issues on consoles whatsoever.
It was Season 5, however, after which reports first surfaced of a problem with rendering the game textures. As seasons passed, more and more players complained about this problem. Now, with the release of the new Chapter 2, textures not loading or loading incorrectly has become a headache for many players.
How do you know that textures are not loading properly for you? Well, that’s simple: if the objects or buildings don’t appear to have a crisp clarity (as in the image example below), you’re likely having render issues. At times, you may also notice that objects suddenly appear out of thin air.
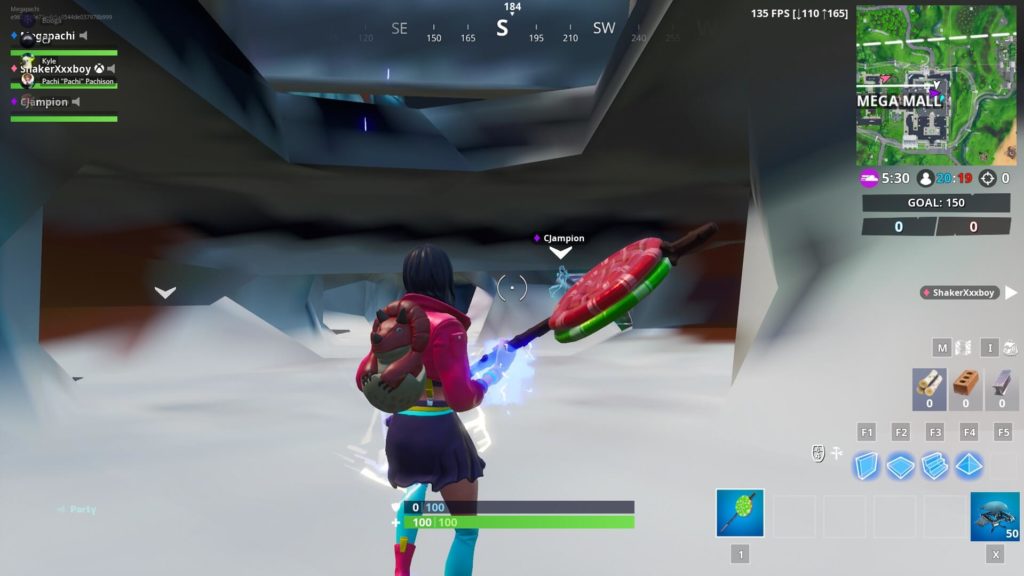
For Fortnite Chapter 2 Season 1 specifically, players reported that textures won’t load on Low preset to High, but they do when switched to Epic.
Sometimes it’s hard to identify the reason, but these issues are generally solvable. Let’s take a look at the possible solution for this problem.
Fortnite textures not loading? Try these fixes
1. Lock your FPS
The best way to fix this issue is to lock your FPS, especially if you’re on PC. You can cap FPS in-game as well as create custom framerates. The procedure is fairly simple as explained in the video below. You can follow these tips to boost your FPS and increase the overall performance of the game.
2. Lower your graphics settings
Maybe you’ve set your graphics settings to High, which could be too much for your computer to load. In that case, try to lower your graphics settings and see if it helps.
Head over to your Fortnite Settings > Video Settings, then check the following video settings and adjust them accordingly. Here’s an example of how your Fortnite video settings would look like:
- Display Resolution: set to the same resolution as the display in your computer
- Quality: low or medium
- View Distance: near or medium
- Shadows: off
- Anti-Aliasing: off
- Textures: low
- Effects: low
- Show FPS: On
3. Disable -NOTEXTURESTREAMING on your Fortnite Settings
Note: This method only applies to PC players who have once attempted to boost FPS using Command Line Arguments in the Epic Games Launcher. If you never touched this setting, it will show an empty box in place, and there’s no action you need to take.
Go to your Fortnite Settings on the Epic Games Launcher. Under Additional Command Line Arguments, delete the -NOTEXTURESTREAMING command.
This option is used by a lot of people who want to maximize their Fortnite experience. For some reason, however, this command is causing FPS drops instead of boosting them. Therefore, it is recommended to disable it to avoid any texture loading issues.
4. Update your graphics card driver
The outdated or corrupted graphics card driver in your computer can cause Fortnite textures won’t load. So make sure that your drivers are up to date.
You can download the latest version of drivers from your graphics card manufacturer’s website. Install the drivers in your computer. Once done, restart your computer and see if it solves the problem.
5. Install Fortnite to SSD
If you’re not already using it, one of the best ways to prevent this issue is moving Fortnite to an SSD drive. This should cut down the loading screen times and help keep those render issues to a minimum.
There you have it — the five quick and easy ways to fix Fortnite textures not loading issue. If Fortnite textures won’t load on your computer, check these solutions. If you have any questions, feel free to ask in the comments below.