How to Fix Error Code 1309 on Mac (Easily!)
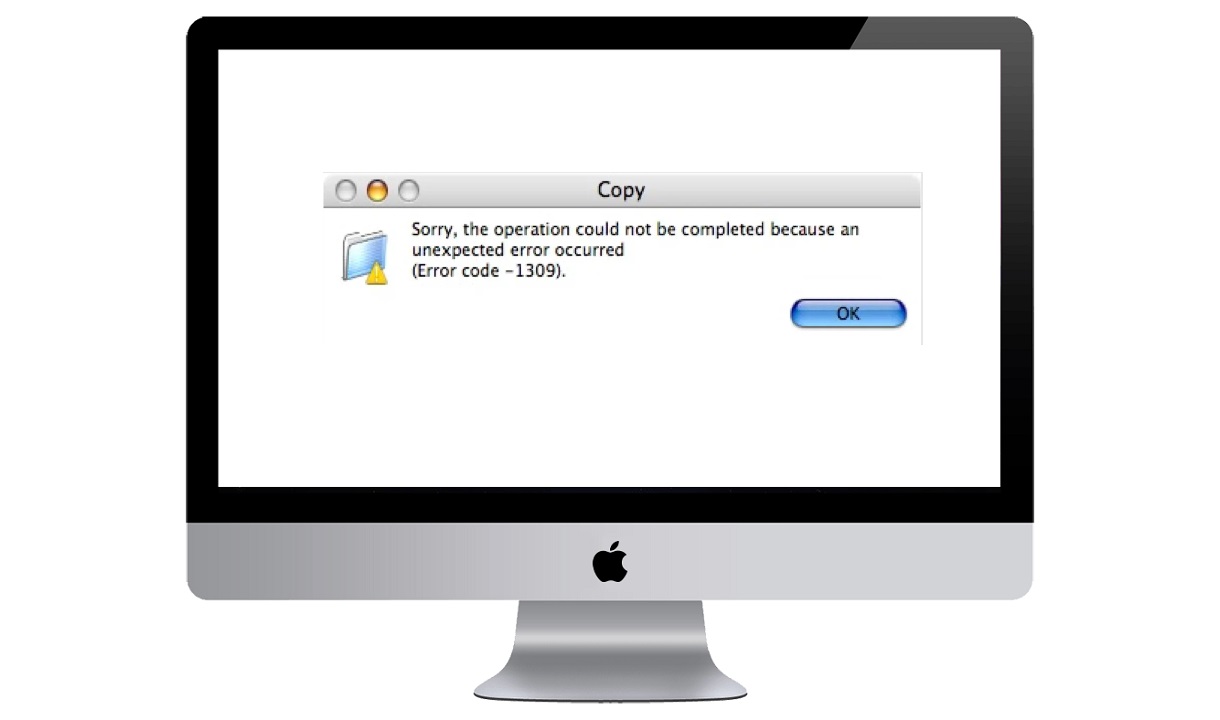
A lot of Mac users encounter the old, annoying Error Code 1309 when trying to transfer files from their computer to an external hard drive or USB flash drive. It usually occurs due to a limitation of the external drive you are using. The error message reads:
“The operation can’t be completed because an unexpected error occurred (error code -1309)”
In this tutorial, we will discuss various reasons causing this error and how to eliminate it. So without further ado, let’s get started.
What Causes Error Code 1309 when Copying Files?
The common possibilities of facing such error are as follows:
- External Drive may be corrupted
The first thing while troubleshooting this error is to verify that the external drive that you are using is not corrupted. Try using it on another laptop or computer to see if the device works properly or not.
If the issue remains the same on other devices, then it means the drive is corrupted and you should replace it. To recover your data try using data recovery tools.
- External Drive is not connected properly
Many times, a user may accidentally move the connector and it may break the connection. Try reconnecting the drive to make sure the connector is properly inserted and the port is free of any type of moisture or debris.
- Data in use is Corrupted
While copying the files (video or images) from your Mac, it is mandatory to check for malicious apps and files. If Mac detects any harmful data, error code -1309 may pop up during the copying process.
- File format is not Compatible with macOS
Mac error code 1309 occurs when the format of the file you want to transfer is not compatible with macOS.
Typically, we have flash drives with NTFS and FAT32 format. NTFS is one of the primary file systems of Windows and is not usable in macOS. FAT32, on the other hand, is compatible with both; however, there is a condition: individual files can’t exceed 4GB in their size.
The table below shows different file formats and their compatibility with macOS and Windows:
| File System | Maximum File Size | MACOS (READ) | MACOS (WRITE) | WINDOWS (READ) | WINDOWS (WRITE) |
|---|---|---|---|---|---|
| NTFS | 256 TB | Yes | No | Yes | Yes |
| FAT32 | Less than 4GB | Yes | Yes | Yes | Yes |
| ExFat | 16 EiB | Yes | Yes | Yes | Yes |
| HFS+ | 16 EB | Yes | Yes | No | No |
| APFS | 8 EiB | Yes | Yes | No | No |
How to Fix Error Code -1309 on Mac
So if you want to copy files larger than 4 GB, you need to reformat your external drive to a compatible file format. In order to do that, you need to know the current format of your hard drive. Here’s how you can do it:
- Connect your external drive to Mac.
- Open the Finder on your Mac and locate the external drive on the left toolbar.
- Right-click on the external drive and select Get Info.
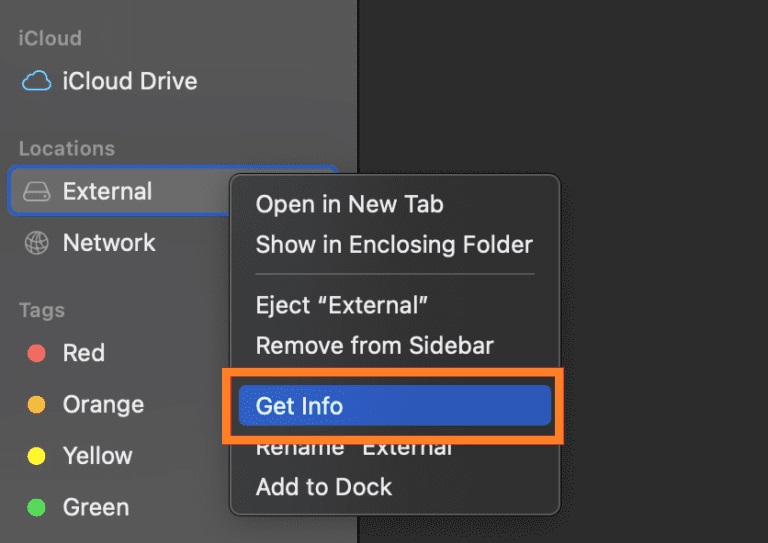
You can see the format of your external drive in the information tab.
In order to change the format of your external drive to a MacOS compatible one you have to follow as mentioned below:
Fix 1 – Format the External Drive on MacOS
If you are using the hard drive with FAT32 format, then you can choose either of the formats depending on your use case:
- Exfat for those who want the external drive to be compatible with both macOS and Windows.
- HFS+ for those who want the external drive to be only used with macOS systems.
We recommend Exfat for obvious reasons. Now follow these steps to format your hard drive to another format.
Note: Since the process will erase your data in that external drive upon formatting, make sure you copy the data to another local location.
1. Press command() + space bar on your macOS to open spotlight search.
2. Type Disk Utility in the dialogue box to open the application.
3. Select your external drive from the left bar and click on the Erase button at the top-right side of the screen.

4. Set a name for the drive and select the correct format, and proceed with the process.
5. Once the drive is erased and re-formatted, eject it. Wait a few seconds before inserting it back in.
6. Now try copying the file and, hopefully, the process will go through this time without any issue.
Fix 2 – Use Alternative File Sharing Services
If you are not willing to format your drive, don’t worry. You can avoid the Error Code 1309 on Mac by uploading your file on one of the file sharing services like Dropbox, Google Drive, OneDrive, and similar services.
Simply navigate to one of these sites, login into the platform and begin the upload process. If you don’t have an account already, create one.
Further, if you want to share the file with someone else, right-click on that file and select the Share button. You can then get a specific shareable link or enter the email address of the recipient.
I hope this tutorial has helped you fix the Error Code 1309 on Mac. For any queries and suggestions, please leave us a comment in the section below.