[FIXED] Dev Error 6065 in COD Modern Warfare & Warzone
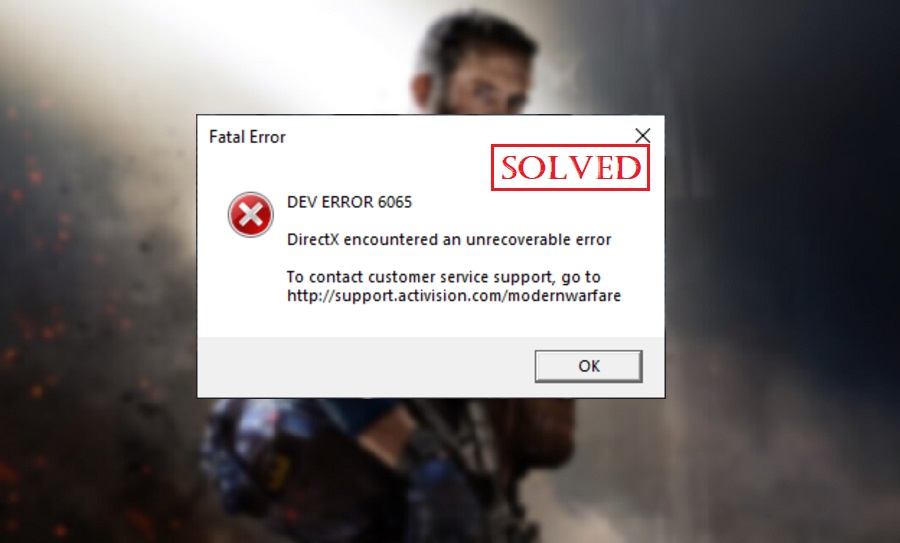
For most Call of Duty Modern Warfare and Warzone players, Dev Error 6065 is not an uncommon occurrence. Every once in a while, users complain of this issue in multiple scenarios. The error causes the game to crash, or in some cases, prevents it from launching at all. The error message reads:
DEV ERROR 6065
DirectX encountered an unrecoverable error
If you encounter this very same issue, don’t worry – there are some known fixes available. In this post, we’ll walk you through the steps to fix COD Modern Warfare Dev Error 6065 easily!
What causes the Dev Error 6065?
There are many reasons why Dev Error 6065 occurs. However, there isn’t a specific root cause for it and it varies from player to player. The players have encountered the error either at launch, during gameplay, or at random. The most common reasons are not having admin privileges, insufficient hardware requirements, playing at max settings, and outdated/corrupt DirectX. Other reasons include outdated Windows and graphics drivers, corrupted/missing game files, and low VRAM.
Try these Fixes
Here’re eight fixes that have helped many gamers solve the Dev Error 6065 in COD Modern Warfare and Warzone. You don’t have to try them all; just start with the first method and work your way down the list until you find the one that does the trick for you.
- Update your graphics card driver
- Edit ‘Config.cfg’ File
- Lower in-game graphics settings
- Increase your VRAM
- Scan & Repair Game Files
- Delete the ‘players’ Folder
- Disable G-Sync (For NVIDIA Card Users)
- Reinstall Modern Warfare
Fix 1: Update your graphics card driver
Some users have reported that the error can occur due to outdated GPU drivers. Updating the graphics drivers to their latest versions has solved the issue for many players.
The problem stems from the fact that Modern Warfare has graphical enhancements that require the latest graphics drivers. To update your GPU drivers, follow these steps:
1. On the desktop, press Windows+X simultaneously. Select Device Manager from the menu.

2. Under the Display adapters, you’ll find a list of graphics drivers. Depending upon your machine, it can be AMD, Intel, NVIDIA, or multiple. Right-click each driver at a time and select the Update driver option.

3. A new window will open. Select the Search automatically for drivers option. Follow the on-screen instructions for the installation of the latest GPU drivers.

4. After installation, restart your PC. Check to see if the error persists.
Fix 2: Edit ‘Config.cfg’ File
Another fix that has proved effective for many players is to modify the ‘Config.cfg’ configuration file. This file has all the necessary configurations that the game uses at launch. However, conflicting entries in the file can lead to Dev Error 6065. To modify the configuration file, follow these steps:
1. Exit the game. Press Windows+E to open the File Explorer.
2. Follow the path: Documents > Call of Duty Modern Warfare > players.
3. In the ‘players’ folder, right-click the Config.cfg file and open it with Notepad.
4. Scroll down to the bottom of the entry list and locate the entry which has your graphics card name. Copy the entire entry starting from the first quotation mark (“) to the last one.
5. Now, scroll to the top of the entry list. Locate the entry that also contains the name of your graphics card. Replace the entry with the one you copied in Step 4. Be careful not to change the ‘sect1’ and the number values.
6. Save the file. Relaunch Modern Warfare.
Fix 3: Lower in-game graphics settings
One of the major reasons why the players are facing the Dev Error 6065 is that they are playing the game at max settings. If the PC barely fulfills the minimum hardware requirements for the game then the PC is taken to its limits. Consequently, Modern Warfare becomes unstable and can crash at any moment. Therefore, it is recommended to lower the in-game graphical settings of the game and disable extra graphical features for stability. Preferably, adjust the settings to their lowest and disable ‘Cache Spot’ and ‘Cache Sun Shadows’ settings.
You may be unable to access your in-game settings if the game crashes at launch. In this case, you’ll have to launch the game in Safe Mode and then adjust your in-game settings. Once the game crashes, you’ll be given the option to launch the game in Safe Mode the next time you launch the game.
Fix 4: Increase your VRAM
Increasing VRAM has worked for many a player as it is also a recommended fix by the developers themselves. First, you’ll need to know how much total memory you have available for use. To increase the VRAM, follow the steps below.
1. Press Windows+I to open the Settings window. Click on the System option.
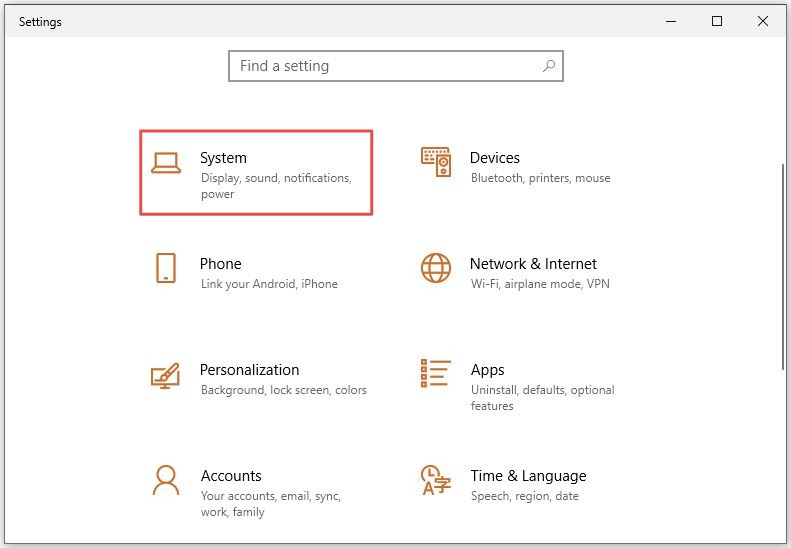
2. From the left menu, select the Display option if it isn’t already selected. Scroll down, locate, and click the Advanced display settings option.
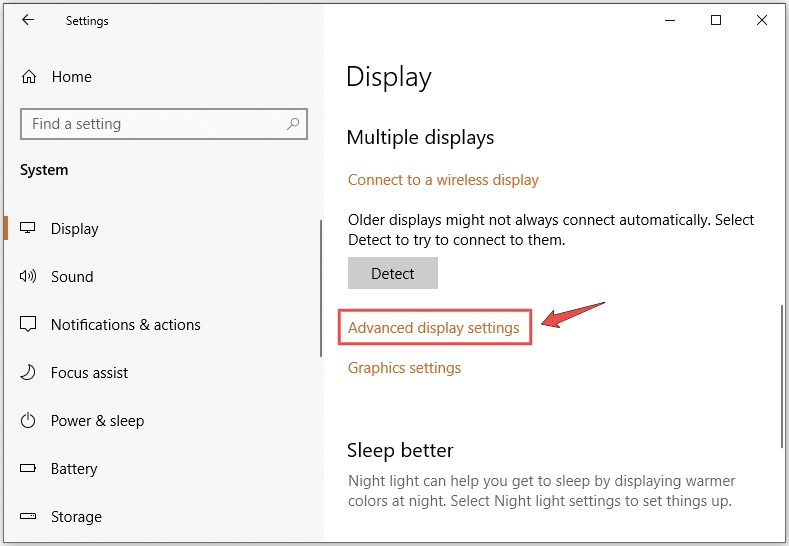
3. Click on the Display adapter properties for Display option.
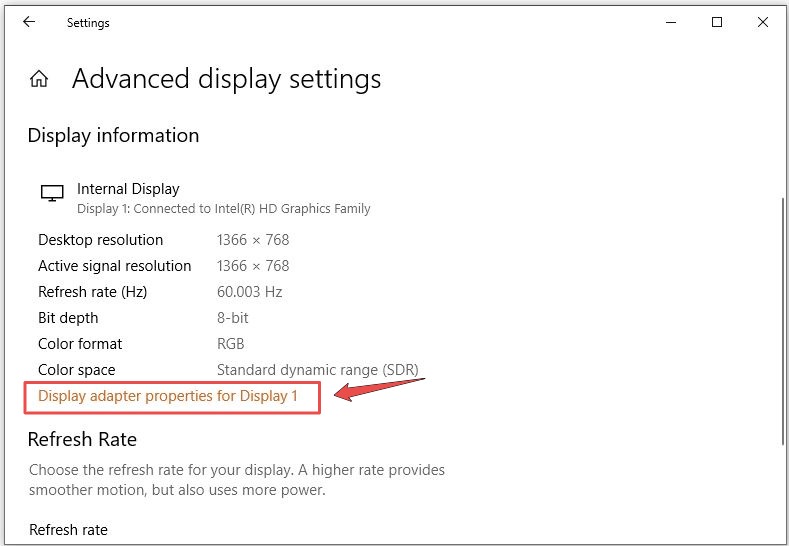
4. In the window that opens, check the Total Available Graphics Memory and the Dedicated Video Memory entries.
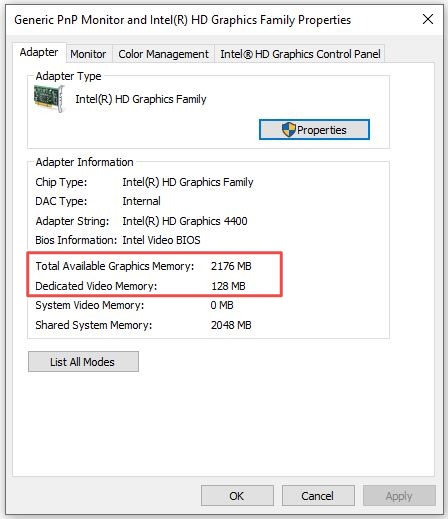
Note: The ‘Total Available Graphics Memory’ is the total memory available for use. The ‘Dedicated Video Memory’ is the default assigned VRAM value.
5. Shut down the system and boot it up again. Enter into your BIOS settings by repeatedly pressing either F2, F5, F8, F12, or the Delete key (depends on the manufacturer).
6. Once you enter the BIOS settings, go to Advanced/Advanced Options or anything similar along the lines.
7. Next look for Graphics Settings, Video Settings, VGA Share Memory Size, or anything along these lines.
8. Set the Pre-allocated VRAM value to a higher value than the Dedicated Video Memory value.
9. Save changes and restart the PC. Launch Modern Warfare.
Fix 5: Scan & Repair Game Files
Sometimes, the game files may be causing the issue. If the game files have gone bad or missing, then the game is bound to cause errors.
In such a situation, repairing game files is the best course of action. This will replace any corrupted files and add the ones that are missing. Unfortunately, a complete reinstallation is required for the consoles. To verify the integrity of game files on PC, follow these steps:
1. Launch the Blizzard Battle.net client. Navigate to the Modern Warfare game section.
2. Click on the Options button and select the Scan and Repair option. Follow the on-screen instructions to complete the process.
3. Launch Modern Warfare.
Fix 6: Delete the ‘players’ Folder
Modern Warfare sets up configurations in the ‘players’ and ‘players2’ folders. If a conflict arises between them, then it will cause the Dev Error 6065. In this case, you can delete the folders. When you launch Modern Warfare, the two folders will be recreated and reconfigured automatically.
1. Exit the game. Press Windows+E to open the File Explorer.
2. Follow the path: Documents > Call of Duty Modern Warfare.
3. Delete the ‘players’ and ‘players2’ folders.
Note: Copy both folders and save them as a backup if things end up going south.
4. Launch Modern Warfare.
Fix 7: Disable G-Sync (For NVIDIA Card Users)
Some players have also reported the error arising from the NVIDIA G-sync setting. Disabling the G-sync has solved the issue for many players. To disable G-sync, follow the steps provided below:
1. Right-click on the desktop and open the NVIDIA Control Panel.
2. In the left pane, under Display, select the Set up G-SYNC option.
3. Uncheck the Enable G-SYNC option. Click Apply to save changes.
4. Launch Modern Warfare.
Fix 8: Reinstall Modern Warfare
If nothing has worked out so far, then as a last resort, you can try reinstalling Modern Warfare. To reinstall Modern Warfare, follow the given steps:
1. Press Windows+S and type in “Control Panel” in the search bar. Open the Programs section from the menu.
2. Click on the Uninstall a program option under the Programs and Features section.
3. Locate Modern Warfare from the list of programs and uninstall it. Wait for the process to complete.
4. Delete any remaining files from the ‘Call of Duty’ installation directory manually after the uninstallation.
Note: Alternatively, you can uninstall the game using the game clients (Blizzard) as well.
5. Reinstall the game using the Blizzard client. Launch Modern Warfare.
Hope this article helped you solve the Dev Error 6065 on COD Modern Warfare and Warzone. If you have any questions, ideas or suggestions, you’re more than welcome to comment down below. Thank you for reading!
READ NEXT