7 Fixes for Destiny 2 Lag and FPS Drops

Destiny 2 is one of the most-optimized titles so far but some players are reporting performance issues with the game. For me personally, Destiny 2 has been my favorite game for a time now, and the good thing is that it never crashed for me. However, I’ve noticed that in the past months the frame rates per second have dropped significantly.
Lag and FPS drops can be an annoying drawback to any game, but if you are facing them, don’t give up yet. With a few changes to the game settings, network optimization, and your PC you can improve the ping in the game. If Destiny 2 FPS drops and lag are taking away the entertainment from your game, this detailed post will help you fix this problem.
What causes Lag and FPS Drops in any game?
Lag is a small delay that you experience when you perform a function and then see the response time. For example, if you fired bullets at a target and noticed that it took time and the function is delayed for a few seconds. This delay is called lag and it can occur because of high ping, packet loss, rubber-banding or others.
High ping occurs when the data and information takes too long to transfer from your PC to the game server and vice versa. Data packet loss occurs when the data packets are lost during the process.
Most of the gamers don’t realize that one of the main reasons of lag in games is the outdated graphics driver. When you skip driver updates, this is likely to happen. I have seen players who are too frustrated with the lag issues look for advanced fixes while the solution is too simple and that is to update the driver.
How to Fix Destiny 2 Lag and FPS Drops on PC
While the game developers are continuously trying to fix the gameplay issues, there are some problems that can’t be solved as they arise on part of the individual players. You can greatly improve your Destiny 2 gameplay and I’m here to help you do that. Following are some easy fixes for Destiny 2 lag and FPS drops:
- Update your graphics driver
- Configure your Graphics Settings
- Adjust your Virtual Memory
- Disable Overclocking
- End unnecessary programs
- Raise the priority of your game
- Update Windows 10
Fix #1: Update your graphics driver
As mentioned above, you’re likely to face low FPS issues if you’re using outdated or corrupt graphics drivers. You can simply update your driver to see if that’s the root cause of the issue.
To update your graphics driver manually, visit your manufacturer’s website (Nvidia, AMD, or Intel) and download and install the latest driver for your model. Make sure the driver is compatible with your variant of Windows system.
Once the driver is installed, restart your computer and launch the game again to see if the problem has been resolved.
Fix #2: Configure your Graphics Settings
Adjusting the graphics settings is one of the best ways to get rid of the lag issue in Destiny 2. To avoid FPS drops, you must match the resolution of the game to that of your desktop. Also, play in the full screen mode to have an improved gaming experience. Following are the settings that I believe are best for improving your performance in the game:
- Go to settings menu in the game and click on Video.
- Change Window Mode to Fullscreen and Resolution to 1920×1080.
- Turn the VSync Off.
- Turn the Framerate cap Off.
Now make the following more changes in the game settings:
- Field of view: 90
- Anti-Aliasing: SMAA
- Screen Space Ambient Occlusion: Off
- Texture Anisotrophy: 4x
- Texture Quality: Medium
- Shadow quality: Medium
- Depth of Field: Low
- Environment detail distance: Medium
- Foliage detail distance: High
- Character detail distance: High
- Motion Blurr: Off
- Light Shafts: Medium
- Wind Impulse: Off
- Chromatic Aberration: Off
- Render Resolution: 100%
- Film Grain: Off
You can test these settings by going to the most graphically advanced locations in the game such as the Watcher’s Grave on Nessus. The FPS was good in most of the areas and the settings proved to be good inside the crucible playlist too.
Fix #3: Adjust your Virtual Memory
Virtual memory is an extension to your computer’s physical memory. So when your computer runs out of RAM while performing an intensive task, Windows stores files in the virtual memory and keeps swapping them to RAM when needed.
If you don’t have enough virtual memory to save temporary files, that can cause your game to run into performance issues including lag, freezes, and random reboots. Here’s how you can increase your virtual memory:
- Press the Windows logo key and type “advanced system settings” in the search field. Then click View advanced system settings.
- In the Advanced tab, click the first Settings button—the one in the Performance box.
- The Performance Options window will show up. Click the Advanced tab, then click Change.
- In the resulting Virtual Memory window, uncheck the box next to Automatically manage paging file size for all drives. Then click your C drive.
- Click the option button for Custom size, then type 4096 in the text box next to Initial size (MB) and Maximum size (MB).
- Click Set then OK to save your changes.
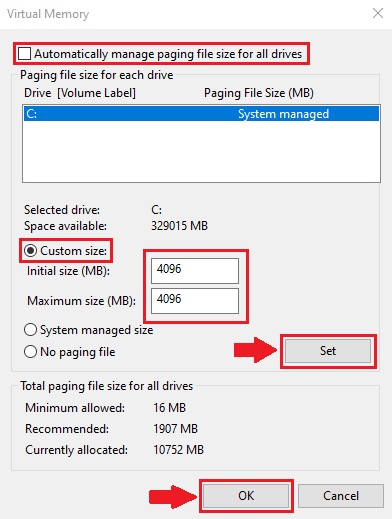
Fix #4: Disable Overclocking
You can either reduce overclocking or fully disable it to help solve the lag and FPS drops in Destiny 2. If you have overclocked your graphics card or processor to extract maximum performance from them, it is possible that your gaming experience will be affected in Destiny 2. So, avoid overclocking if you want to get rid of this problem.
Fix #5: End unnecessary programs
Running multiple programs in the background can interrupt Destiny 2, thus leading to game lags. Therefore, it is highly recommended that you close all unnecessary apps and downloads so that you can play your game peacefully.
All you need to do is open the Task Manager, then right-click the programs you want to close and select End Task. Now restart Destiny 2 to see if it fixed your issue.
Fix #6: Raise the priority of your game
This method is not popular among gamers, but in my case it worked. Raising the priority of your game will make sure it gets enough memory from your system so that it could run properly without issues. Here’s how you can do it:
- Launch Destiny 2 and then minimize the game.
- On your keyboard, press Ctrl + Shift + Esc simultaneously to open the Task Manager.
- Click the Details tab.
- In the list of processes, locate the Destiny2.exe.
- Right click on this process and set priority to High.
- Now go the View tab in the Task Manager and change Update speed to High.
Once done, restart your game and check to see if you got rid of the issue.
Fix #7: Update Windows 10
According to many Destiny 2 players, there was an update in March 2019 that had a big impact on the game’s performance. This update made it very difficult to play the game. Even players with high-end rigs featuring the Nvidia RTX 2080 Ti found it hard to play and were barely having 60 FPS framerates.
The issue has now been solved and the latest updates of Windows 10 are going well with Destiny 2. If you want to update your Windows 10, follow these steps:
- Go to Settings and click Updates and Security.
- Navigate to Check for updates.
- If there are any updates available, they will be installed automatically on your PC.
- After the update is finished, restart your PC.
Hope these fixes have helped you. If you have any questions, queries, or suggestions, let us know in the comments below.
READ NEXT