Fix 0xc00007b Error: Application Unable to Start Correctly
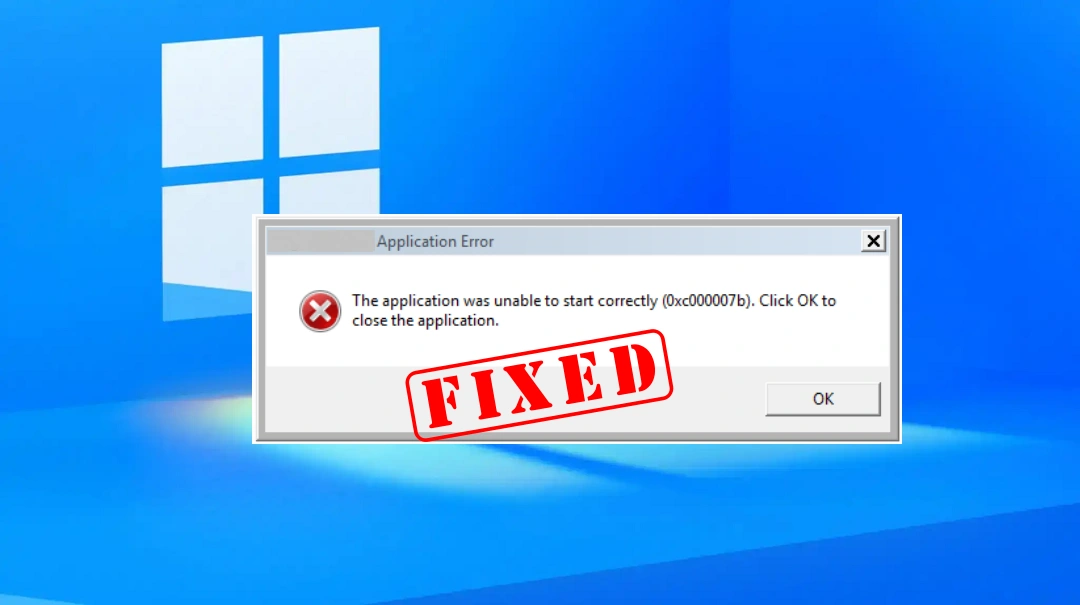
If you’ve ever tried to open an application on your Windows computer and received the error message “The application was unable to start correctly (0xc00007b),” you’re not alone. This error can be frustrating and confusing, especially if you’re not sure what’s causing it. Fortunately, there are several potential solutions that can help you get your application up and running again.
Understanding the Error 0xc00007b
The error message “The application was unable to start correctly (0xc00007b)” usually occurs when the application is unable to find or load a required DLL file, which is necessary for the application to run correctly.
The error code 0xc00007b is a generic error that can be caused by a variety of issues, such as corrupt system files, outdated drivers, missing or damaged DLL files, or conflicts with other software. It can occur on any version of Windows, including Windows 7, 8, 8.1, and 10.
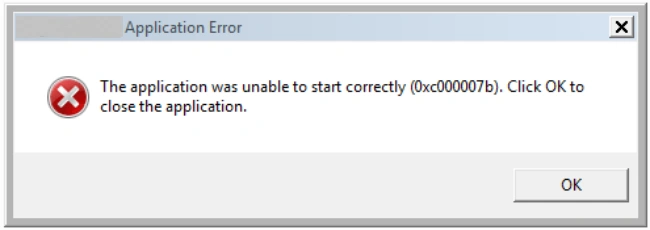
To fix the error, it is essential to identify the root cause of the problem. Sometimes, the error can be fixed by simply restarting your computer or running the application as an administrator. However, in most cases, you will need to perform more advanced troubleshooting steps to resolve the issue.
One of the most common causes of the error 0xc00007b is a conflict with the Microsoft .NET Framework. If you have an outdated or corrupted version of the .NET Framework installed on your computer, it can cause the error to occur. You can try updating the .NET Framework to the latest version to see if it resolves the issue.
Another common cause of the error is a missing or damaged DLL file. DLL files are essential system files that are required for many applications to run correctly. If a DLL file is missing or damaged, it can cause the error to occur. You can try reinstalling the application or game to see if it resolves the issue.
Overall, the error 0xc00007b can be frustrating to deal with, but it is usually fixable. By identifying the root cause of the problem and performing the necessary troubleshooting steps, you can get your application or game up and running again in no time.
Possible Causes of Error 0xc00007b
If you encounter the error message “The application was unable to start correctly (0xc00007b)” when launching an application, it can be frustrating and confusing. There are several possible causes of this error, including incompatible system files, corrupted application files, faulty .NET Framework, and outdated Windows versions.
Incompatible System Files
One of the reasons for the 0xc00007b error could be that the system files and the application are not compatible. This can happen if you are using a 32-bit application on a 64-bit system or vice versa. To fix this issue, you need to ensure that the system files and the application are compatible.
Corrupted Application Files
The 0xc00007b error can also occur if the application files are corrupted. This can happen due to various reasons such as malware infections, incomplete installations, or incorrect updates. To fix this issue, you need to reinstall the application or repair the installation if possible.
Faulty .NET Framework
Another reason for the 0xc00007b error can be a faulty .NET Framework. The .NET Framework is a software framework developed by Microsoft that provides a programming model for building applications. If the .NET Framework is not functioning correctly, it can cause the 0xc00007b error. To fix this issue, you need to update or reinstall the .NET Framework.
Outdated Windows Version
The 0xc00007b error can also occur if you are using an outdated version of Windows. Microsoft regularly releases updates to fix bugs and improve the performance of the operating system. If you are using an outdated version of Windows, it can cause the 0xc00007b error. To fix this issue, you need to update your Windows operating system to the latest version.
In conclusion, the 0xc00007b error can occur due to various reasons such as incompatible system files, corrupted application files, faulty .NET Framework, and outdated Windows versions. By identifying the root cause of the issue, you can take the necessary steps to fix the error and ensure that the application runs smoothly.
How to Fix Application was unable to start correctly Error 0xc00007b
If you are encountering the “Application was unable to start correctly (0xc00007b)” error on Windows, don’t worry. This error usually occurs due to a compatibility issue or a missing system file. Here are some simple steps you can follow to fix this error.
- Reinstall the Application
- Check for Windows Updates
- Run the Application as Administrator
- Run in Compatibility Mode
- Repair System Files
- Reinstall .NET Framework
Method 1: Reinstall the Application
If you are experiencing the 0xc00007b error for a particular application, reinstalling the application may be the solution you need. Reinstalling the application ensures that all the necessary files and dependencies are properly installed and can eliminate any issues causing the error. Follow these steps to reinstall the application:
1. Uninstall the application from your computer.
2. Download the latest version of the application from a reliable source. Make sure the version is compatible with your operating system.
3. Install the application and follow the instructions provided.
4. Restart your computer and try running the application again.
If the error persists, move on to the next troubleshooting solution.
Method 2: Check for Windows Updates
Make sure that your Windows operating system is up-to-date. Microsoft regularly releases updates that fix bugs and improve system stability. To update your operating system:
1. Click on the Start button and go to Settings.
2. Click on the Update & Security option.
3. In the Windows Update tab, press Check for updates and install any available updates.
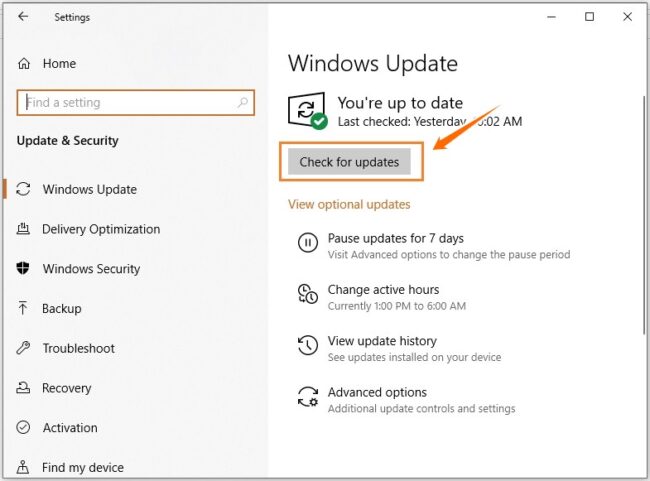
Method 3: Run the Application as Administrator
If you have tried reinstalling the application, as well as updating your operating system without success, running the application as an administrator may help resolve the 0xc00007b error. This allows the application to bypass any compatibility issues that may be causing the error.
To run the application as an administrator, follow these steps:
1. Right-click the application’s shortcut or executable file.
2. Select Run as administrator from the context menu.
3. If prompted, enter your administrator credentials.
If the application runs without issues in administrator mode, you may want to set it to always run as an administrator. To do this, follow these steps:
1. Right-click the application’s shortcut or executable file.
2. Select Properties from the context menu.
3. Click on the Compatibility tab.
4. Check the box next to Run this program as an administrator.
5. Click Apply and then OK.
Method 4: Run in Compatibility Mode
The Error 0xc00007b often stems from compatibility issues between the application and your system’s architecture. A straightforward solution to address this problem is to run the application in Compatibility Mode. Here are the detailed steps:
1. Right-click on the application’s shortcut or executable file. From the context menu, select Properties.
2. In the Properties window, navigate to the Compatibility tab.
3. Under the section labeled Compatibility mode, check the box next to Run this program in compatibility mode for.
4. Click on the drop-down menu below and choose an operating system that is older than the current one, preferably a version during which the application was known to work correctly.
5. Next, locate the section labeled Settings and check Run this program as an administrator.
6. Click Apply > OK to save the changes.
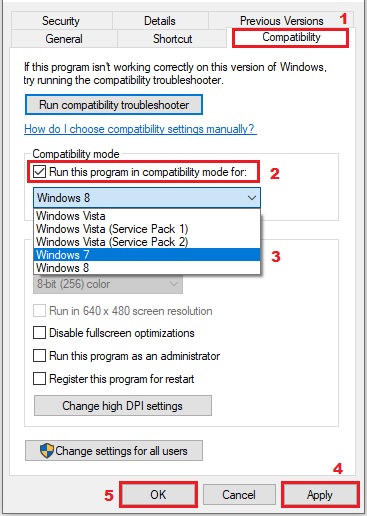
Try running your application and see if this solves the problem.
Method 5: Repair System Files
Corrupted system files can cause various errors, including the frustrating 0xc00007b error. Lucky for you, there is a way to scan and repair these files using the System File Checker (SFC) tool, which comes pre-installed on your Windows system.
To begin, open the Command Prompt as an administrator. You can do this by searching for Command Prompt in the Start menu, right-clicking on it, and selecting Run as administrator.
Once Command Prompt is open, type in the following command: sfc /scannow and hit Enter. This will initiate the scanning process and may take some time to complete depending on the size and complexity of your system files.
After the scan is complete, the SFC tool will display any errors it found and attempt to repair them automatically. If everything goes well, you should be able to restart your computer and expect to see an improvement in your system’s overall performance.
If for some reason the SFC tool is unable to repair the corrupted files, you may want to consider more advanced solutions like performing a system restore or using a third-party system repair tool. However, these options should be used as a last resort and only if you have exhausted all other options.
Method 6: Reinstall .NET Framework
The error message can also be caused by a missing or corrupted .NET Framework installation. To fix this, you can try reinstalling the latest versions of the .NET Framework. To do so:
1. Press the Windows key, type “Control Panel“, and select the Open option.
2. Ensure the view is set to Category. Then, under the Programs section, choose Uninstall a program.
3. Scroll through the list to locate .Net Framework. Once found, right-click on it.
4. Choose Uninstall from the dropdown menu and confirm any subsequent prompts.
5. After the uninstallation is complete, restart your PC to ensure all changes take effect.
6. Download the latest .NET Framework from Microsoft and install it on your system. If you already have the latest version installed, try repairing the installation.
By following these simple steps, you should be able to fix the “Application was unable to start correctly (0xc00007b)” error on your Windows PC.
Preventing Error 0xc00007b in the Future
If you’ve experienced the error “The application was unable to start correctly (0xc00007b),” you know how frustrating it can be. Fortunately, there are steps you can take to prevent this error from happening in the future. Here are some tips to help you avoid this error:
Proper Application Installation
Improper installation of applications can also cause the 0xc00007b error. To ensure that applications are installed correctly, follow these steps:
1. Download the application from a trusted source.
2. Disable any antivirus software temporarily during installation.
3. Follow the application’s installation instructions carefully.
4. Restart your computer after installation.
Regular System Scans
Regular system scans can help detect and remove any malware or viruses that may be causing the 0xc00007b error. To scan your system, follow these steps:
1. Open your antivirus software.
2. Click on the “Scan” option.
3. Select “Full Scan” and click on “Scan Now.”
4. Wait for the scan to complete and follow any instructions provided by your antivirus software.
By following these tips, you can prevent the 0xc00007b error from occurring in the future. Remember to keep your system up to date, install applications properly, and regularly scan your system for malware and viruses.
Conclusion
The 0xc000007b error can be frustrating and time-consuming to fix. However, there are several solutions available that can help you resolve this issue.
Firstly, you can try restarting your computer, as this can fix any minor issues in your system. Additionally, updating your Windows and Microsoft C++ Visual Redistributable packages can also help.
If these solutions do not work, you can try running the application as an administrator or reinstalling the app. It’s also important to check for any corrupt system files and fix them if necessary.
In most cases, it’s the Microsoft .NET framework that causes the 0xc000007b error. Therefore, updating to the latest version of .NET Framework can also help resolve the issue.
Overall, fixing the 0xc000007b error requires a bit of patience and experimentation. However, by following the solutions mentioned above, you should be able to fix the error and get your applications running smoothly again.