Fix: Shell Infrastructure Host High CPU on Windows

If you’ve ever noticed your computer running slower than usual, and upon checking the Task Manager, you find that the Shell Infrastructure Host is consuming a significant amount of your CPU power, you’re not alone. This issue has been reported by many Windows users and can be quite frustrating, especially when you’re in the middle of important work. But don’t worry, I’ve got you covered. In this article, we will explore what the Shell Infrastructure Host is and provide a comprehensive guide on how to fix its high CPU usage.
Table of contents
What is Shell Infrastructure Host?
The Shell Infrastructure Host, also known as sihost.exe, is a crucial component of the Windows operating system. It’s responsible for managing several graphical elements of the user interface, including taskbar transparency, start menu layout, and background images. Normally, it consumes a minimal amount of CPU resources. However, when something goes wrong, it can use more CPU power than usual, leading to the high CPU usage issue that many users experience.
How to Fix Shell Infrastructure Host High CPU Usage?
There are several methods to address the high CPU usage by the Shell Infrastructure Host. You might not need to try them all; just work your way down the list until you find the one that works for you.
Fix 1: Restart Shell Infrastructure Host Process
Sometimes, a simple restart of the Shell Infrastructure Host process can resolve the issue. Here’s how to do it:
Step 1: Open the Task Manager by right-clicking on the Start Menu and selecting Task Manager.
Step 2: Find the Shell Infrastructure Host process, right-click on it, and click the End Task button.
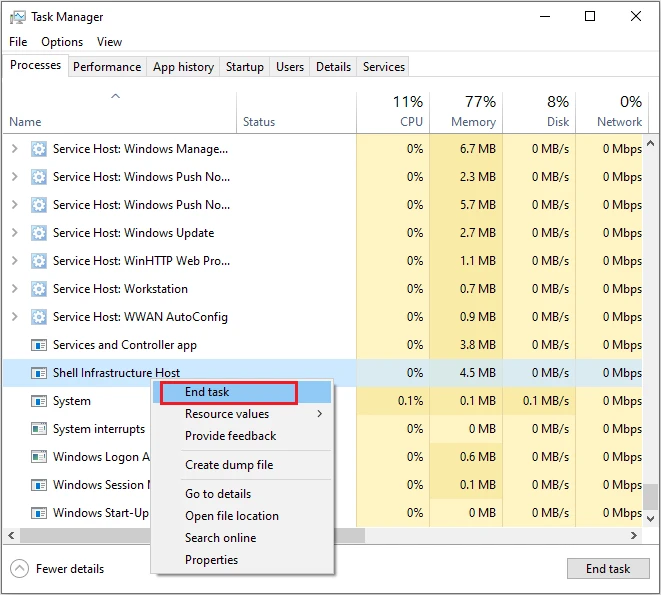
Step 3: Restart your computer and check if the issue persists.
Fix 2: Run a Microsoft Defender Malware Scan
At times, malware or adware can cause high CPU usage. Therefore, it’s recommended to scan your computer with Microsoft Defender or any other reliable anti-malware tool. Here’s how:
Step 1: Go to Start > Settings > Update & Security > Windows Security > Virus & threat protection.
Step 2: In Scan options, click Quick Scan to specifically scan for Shell Infrastructure Host.
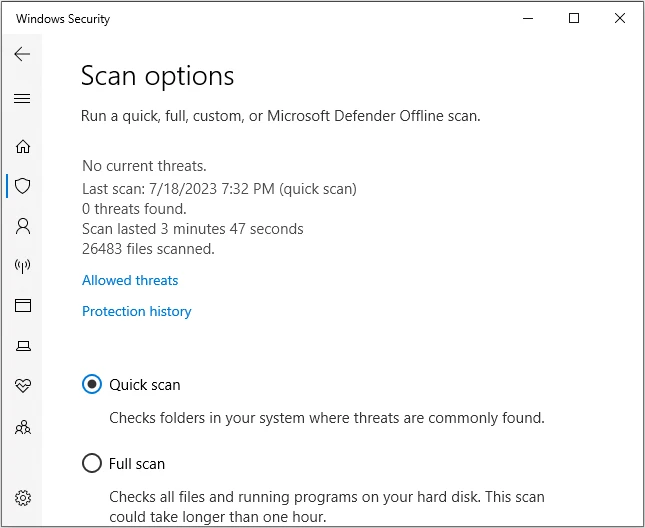
Fix 3: Keep Windows Up to Date
Microsoft continually releases updates to improve system performance and fix bugs. Installing the latest Windows updates has helped many users resolve the high CPU usage problem. Here’s how to check for updates:
Step 1: Go to Start > Settings > Update & Security > Windows Update.
Step 2: Click Check for updates.
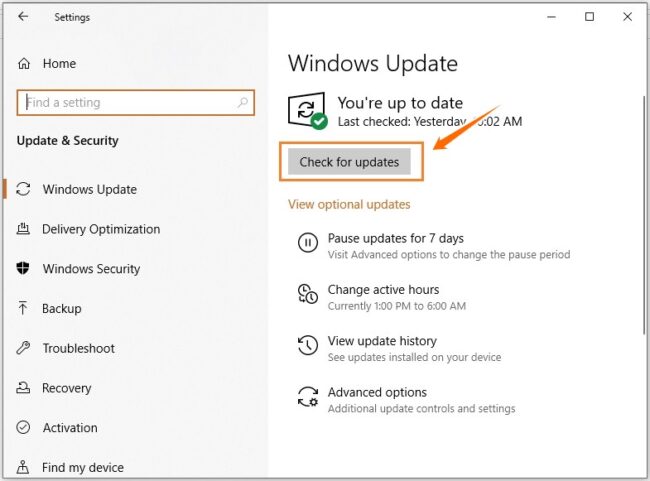
Step 3: Update your Windows OS as required, and restart your computer to see if the issue has been resolved.
Fix 4: Use a Static Desktop Background
The Shell Infrastructure Host is closely related to some basic graphical elements in Windows. In some cases, the high CPU usage problem occurs when you’re using a slideshow desktop background. Switching to a static one could be a solution. Here’s how:
Step 1: Go to Start > Settings > Personalization > Background.
Step 2: Select ‘Picture‘ or ‘Solid color‘.
Fix 5: Use a Different Photo Viewer App
One of the major causes of the Shell Infrastructure Host high CPU problem is the memory leak issue with the default photo viewer app in Windows. This bug makes sihost.exe query the registry all the time, which leads to the high CPU usage. Therefore, using a different photo viewer software could help mitigate this issue. Here’s how:
Step 1: Go to Start > Settings > Apps > Default apps.
Step 2: Click on Photos and select another app.
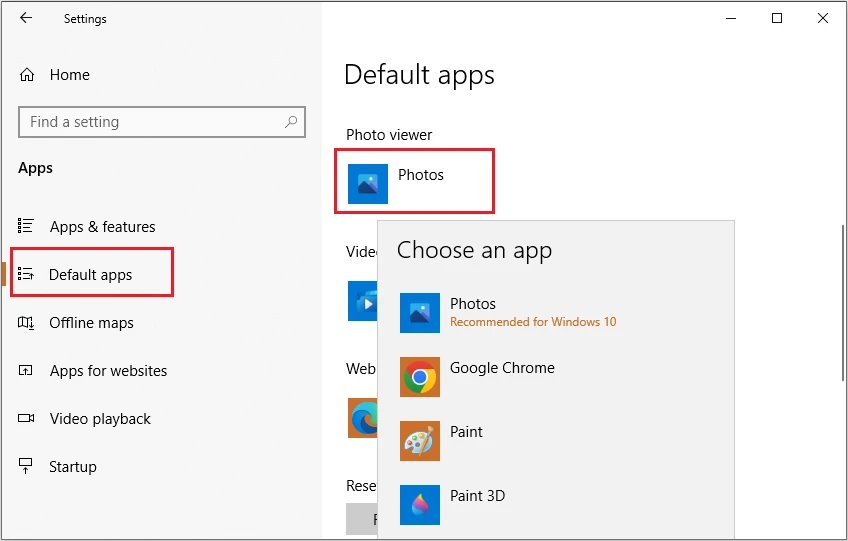
Check if that solves your issue.
Fix 6: Repair Corrupt System Files
Corrupted system files can cause Windows components like Shell Infrastructure Host to cause high CPU usage. To find and repair corrupt system files, you can use tools like System File Checker (SFC) or Deployment Image Servicing and Management (DISM).
Here’s how to run SFC:
Step 1: Type “Command Prompt” in the Windows search bar and right-click on the first result, then select Run as Administrator.
Step 2: Type sfc /scannow and press Enter.
Step 3: Wait until SFC starts scanning and repairing any broken system components.
Here’s how to run DISM:
Step 1: Open Command Prompt as an administrator.
Step 2: Type DISM /Online /Cleanup-Image /RestoreHealth and press Enter.
Step 3: Wait for a couple of minutes until the process finishes.
Now check if the Shell Infrastructure Host high CPU has been fixed.
Fix 7: Run System Maintenance Troubleshooter
Running the System Maintenance Troubleshooter can fix various system maintenance-related problems on your computer. Here’s how to run it:
Step 1: Open the Run dialog box by pressing Win + R.
Step 2: Type the following into the search box and press Enter:
%systemroot%\\system32\\msdt.exe -id MaintenanceDiagnostic
Step 3: Click Advanced in the pop-up box.
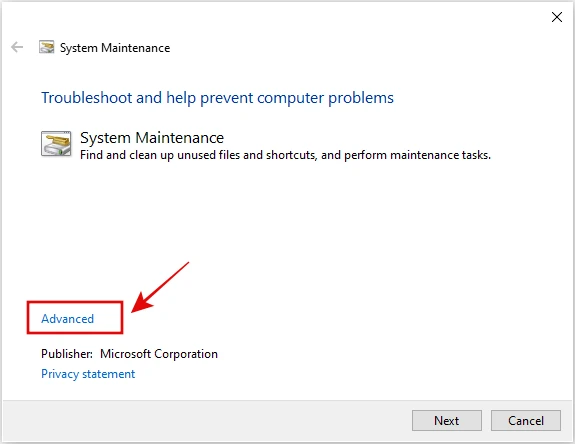
Step 4: Click Run as administrator.
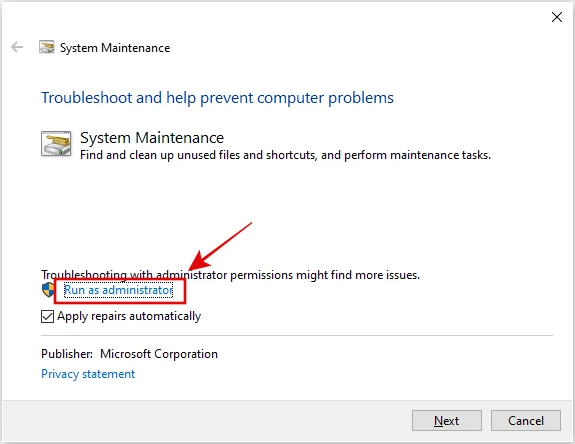
Step 5: Click Next, then follow the on-screen instructions to complete the troubleshooting process.
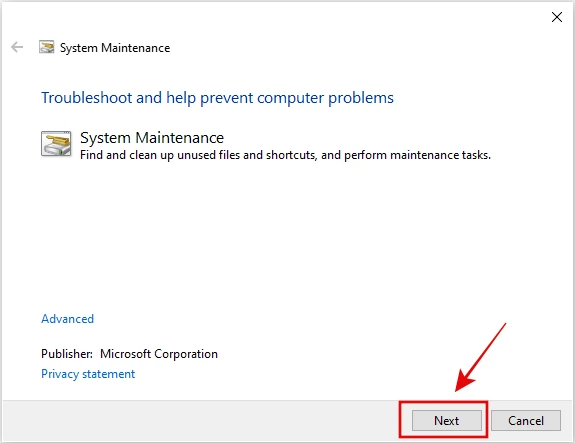
Bottom Line
Dealing with high CPU usage by the Shell Infrastructure Host can be frustrating, but with the right approach, it’s a problem that can be resolved. The methods outlined in this article have proven effective for many users. Remember, it’s always a good idea to keep your system updated and regularly check for any unusual system behavior. If you have any questions or suggestions, feel free to leave a comment below.