[Fixed] ReadyBoot stopped due to the following error
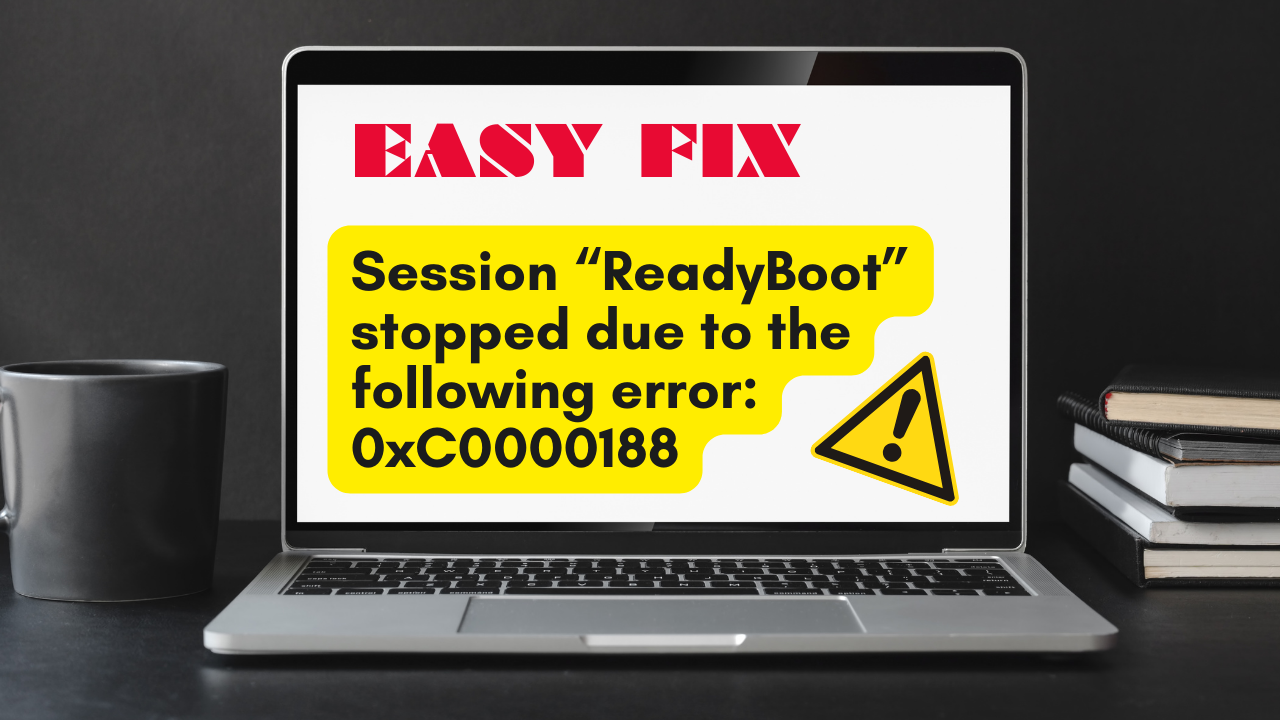
Are you facing issues while booting up your computer? Does your computer restart automatically? If that is the case, then your ReadyBoot is likely the one to blame.
As the name suggests, ReadyBoot is a service that is meant to help your computer boot quickly. If there is a problem with the service, you will find an incident in the Event Viewer that states the following error message:
Session “ReadyBoot” stopped due to the following error: 0xC0000188
Event ID: 3
This post will guide you through the steps to resolve the 0xC0000188 error in Windows 11/10. So let’s get started.
Windows ReadyBoot Explained
ReadyBoot is a boot acceleration technology that works by maintaining an in-RAM cache, which allows for quicker disk reads compared to traditional storage mediums like disk drives.
By analyzing the patterns from your last five boot-ups, ReadyBoot smartly structures a boot-time memory cache program. The memory used by ReadyBoot is promptly released either when another process requires it or 90 seconds after boot completion.
While ReadyBoot shines on slower systems, it’s also useful if your computer has an SSD. It leverages your RAM to reduce the overall boot-up time, ensuring a faster and smoother start to your computing experience.
Quick note: It’s essential to differentiate between ReadyBoot and ReadyBoost. While ReadyBoot focuses on boot acceleration, ReadyBoost is designed to use flash memory for the swap file. Remember, they serve distinct purposes!
Fixing ReadyBoot stopped due to the following error 0xC0000188
If you encounter Event ID 3 with the error code 0xC0000188 in the Event Viewer on Windows 11/10, don’t worry. We’ve outlined some solutions below to help you address this issue.
Fix 1: Increase the ReadyBoot File Size
In most cases, this error occurs due to the ReadyBoot service’s memory allocation. By default, ReadyBoot is set to 20 MB, which might be insufficient for your system’s needs. You will need to increase the ReadyBoot file size, and here is how to do it using the Performance Monitor:
1. Click the Start Menu icon. Type “Performance Monitor” in the search bar and click Open.
2. In the left panel, expand Data Collector Sets.
3. Navigate to Startup Event Trace Sessions.
4. Find ‘ReadyBoot‘ and double-click to access its properties.
5. Head to the Stop Condition tab and adjust the Maximum Size to 128.
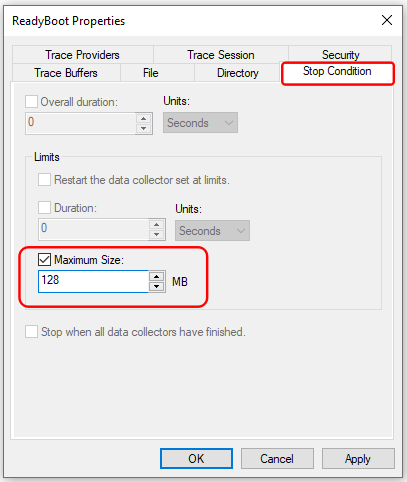
6. Click Apply > OK.
After making these changes, restart your computer, then open the Event Viewer to see if the problem has been resolved.
Fix 2: Restart the Superfetch Service
Since the Superfetch service manages RAM and supports ReadyBoot’s memory optimization, it might be the culprit behind these boot up hiccups. Let’s ensure this service is running smoothly:
1. Click the Start Menu icon and type “Services”, then click the Services app.
2. Locate the Superfetch service.
3. Right-click on it and choose Properties.
4. Set the Startup type to ‘Automatic‘. If the service is stopped, click Start. If it’s already running, click Stop, wait for it to halt, then start it again.
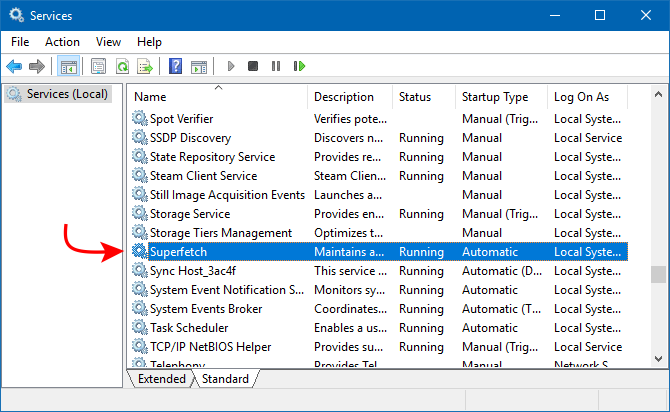
Once done, restart your computer and see if the problem has been resolved.
Fix 3: Repair System Files
Corrupted system files might be the underlying cause of this booting issue. Fortunately, we can address this with the SFC and DISM commands. Here’s how:
1. Press the Windows key, type “cmd” and select Run as administrator.
2. Click Yes when prompted for permission to open up an elevated Command Prompt.
3. Enter the command:
sfc /scannow
4. If that doesn’t do the trick, execute the following command:
Dism /Online /Cleanup-Image /RestoreHealth
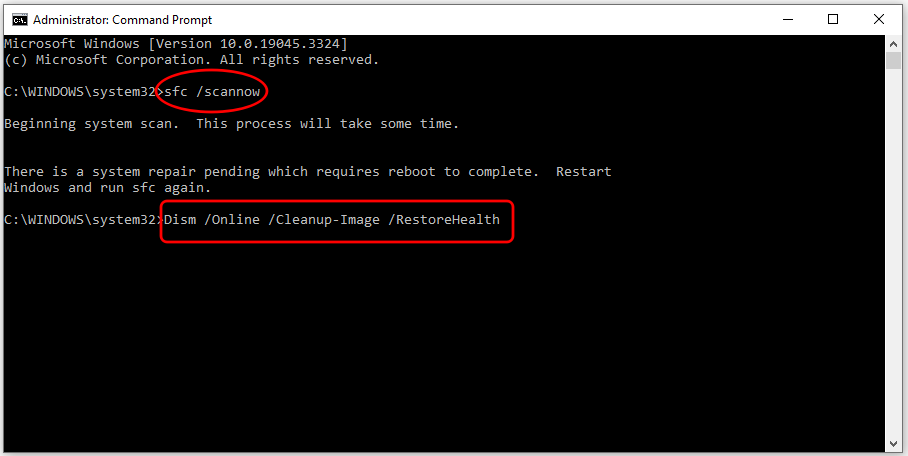
Once executed, see if your issue has been rectified.
Still seeing the error? Don’t fret!
Interestingly, Microsoft advises not to take any action. They’ve clarified with a statement:
“The logging of this error will not affect the operation of your computer.”
— Microsoft
In essence, this error won’t affect your computer’s performance or functionality. Its primary role is to enhance boot time. If Windows can’t utilize this feature, it simply reverts to its standard booting procedure, bypassing the memory table created by this service.
We hope the solutions provided in this article have been of assistance. If not, rest assured your computer remains in good shape!