macOS Sierra Stuck on Apple Logo & Won’t Boot? Here’s The Fix
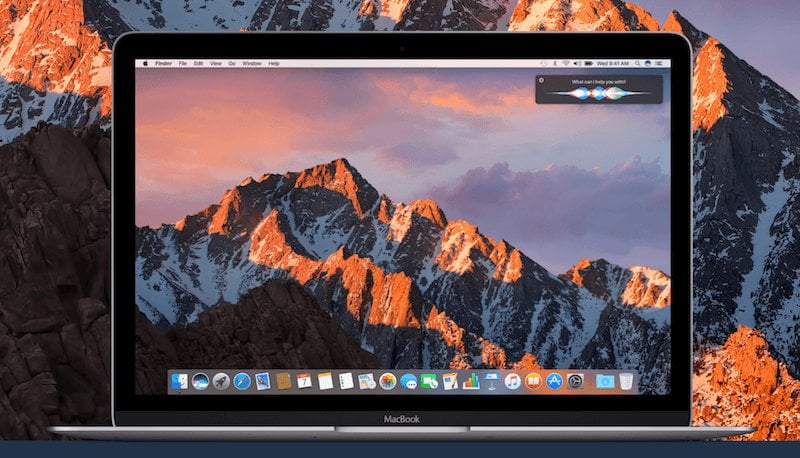
Are you experiencing the frustrating phenomenon of your macOS Sierra getting stuck on the Apple logo during installation? Don’t worry, as you’re not alone. This tutorial offers you a list of potential solutions that you can try to get rid of this obstacle.
Apple’s Mac is an amazing piece of hardware. It’s fast and user-friendly, however, it’s still a machine and can malfunction at times. Some issues may not be as big, but if it’s related to startup, then that’s a serious problem. Especially, many Mac users find their machines stuck in a reboot loop, or all they see is a white screen with grey Apple logo on it, after they have installed the macOS Sierra.
How to fix macOS Sierra stuck on Apple Logo after Installation
Usually, there are two main causes for this issue. First, the macOS Sierra installation has not proceeded correctly. Or, the 3rd party kexts and extensions in the OS X (El Capitan, for instance) that you upgrade over can not be called. This does prevent the macOS Sierra from booting normally. Let’s look at solutions to fix macOS Sierra reboot loop issues.
Note: The reboot failures are serious problems so we’d recommend to back up all your data before you try the below steps out.
Fix #1: Shut Down your Mac
The first and basic thing you can do is to force turn off your Mac. Disconnect all the peripherals that are attached to it externally except for those needed to boot the system. When done, boot the Mac to see if it functions normally.
Fix #2: Boot the Mac in Safe Mode
If the problem exists, try booting the system in Safe mode. To do so, switch off your Mac, then turn it on again while holding the Shift key. Release the Shift key after you see the Apple logo, and you should now be in Safe mode.
Once there, check if your boot volume has 9 GB or more space available. If it already hasn’t, make at least 9 GB space in your boot volume. After this, proceed with MacOS Sierra installation.
Fix #3: Remove Old 3rd Party Kext file left over
If you’re still unable to fix the problem, you may want to remove third-party kexts installed in your previous Mac OS X build. To do so:
1. Boot up in the Recovery mode.
2. Open the Terminal window and enter the folowing command line to see all available kexts:
Is /Volumes/your-volume-name/System/Library/Extensions
3. Remove kexts that don’t belong to Apple. To remove a particular 3rd party kext, use the following command form:
rm -r /Volumes/your-volume-name/System/Library/Extensions/ThirdParty.kext
Indeed, it’s recommended to get rid of any extraneous .kext files from:
- /Library/Extensions
- /System/Library/Extensions
- /Library/StartupItems
Fix #4: Repair Disk
If the above methods didn’t work for you, chances are there’s something wrong with your Mac hardware, most probably the hard drive. In this case, you may want your Mac to resolve some fixable issues that hard drive can suffer. For this:
1. Boot the Mac in Recovery mode.
2. Once there, go to Disk Utilities, select your startup volume and hit the Repair Disk button. You will see some issues with your volume.
3. Repeat the procedure until it shows none. Else, your hard drive is malfunctioned and you’ll have to replace it.
We hope you’ll be able to fix the macOS Sierra reboot loop issue before trying the last step. Best luck!