Discord Screen Share No Audio Fix 2020
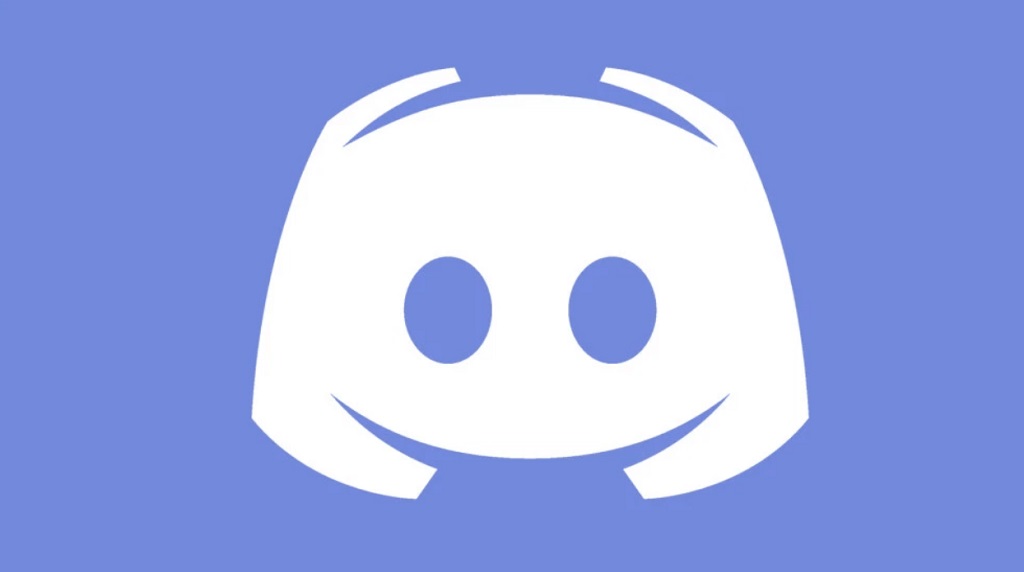
Are you facing audio issues while doing screen sharing in Discord? We know that this is quite annoying and you aren’t the only one who’s facing this. However, the good thing is that we’ve got you covered and you can fix it easily.
Discord is a popular program for sharing text, audio, and video with your teammates during game. Not only games, but users can also share their screen with anyone such as applications or even Chrome. Recently, Discord users started complaining about the Discord screen share audio not working on Windows 10, 8, and 7.
What causes the audio not to work in the Discord screen share?
The Discord share screen no audio issue can result due to a number of different reasons. Since the configuration of every PC is different from the other, the cause of the problem may also vary. Following are some reasons that can cause this error:
- If the audio driver is corrupt, old, or not functioning properly, it can cause this issue. This is because the app uses the audio driver installed on the system.
- The Discord shares your entire screen to other device on a remote basis and it might require administrative access. If that’s the issue, you must make sure that you run the program as an administrator.
- Another reason is that the audio is not stable with the screen share mechanism according to the requirements. This is because it is in the initial phases.
- There are some applications that are not compatible with the Discord app. The compatibility issues also create this error.
How to fix the Discord Screen Share No Audio error?
Now that you know the reasons behind this issue, the question is how to fix this error? Following are some fixes to get rid of this issue:
- Restart your computer
- Update Discord
- Update the audio driver
- Clear Discord roaming data
- Add the program or software you want to share to Discord
Fix #1: Restart your computer
Is this the first time you’re facing the Discord share screen no audio issue? If yes, then your first solution to fix the problem is to restart the computer. Sometimes some programs conflict with the Discord app and create audio issues. Restarting the computer will close all the unnecessary programs and you’ll be able to see whether the audio is working or not.
Fix #2: Update Discord
The good thing is that the developers of Discord release regular updates to fix the errors and bugs. If you update the Discord app, it is possible that the issue gets fixed. Try updating the Discord app by following these instructions:
- Press the Windows key + R to open the Run dialog.
- Type %localappdata% in the dialog box and click OK.
- Now double-click Discord and then double-click the Update.exe to update the app.
- Now re-launch Discord and check if the issue is solved.
After trying the above two fixes, if the problem is still not solved, move on to the third fix.
Fix #3: Update the audio driver
As mentioned above in the causes section, if the audio driver is outdated or corrupt then you must update it. You can check the driver to make sure it is ok, or else download the latest one.
The audio driver can be updated manually but that is too time consuming because you’ll have to do it one at a time. An easy option is to install a driver tool. You can install Driver Booster or Driver Easy in just a couple of clicks. Follow these steps:
- Download, install and run the driver tool.
- After running it, hit the Scan button. The tool will then scan your PC and search for the problematic drivers on the system.
- Now locate the audio, video, and game controllers and then click on the Update button next to the driver to download the latest version of the driver.
The update will automatically install the latest and correct versions of those drivers that are outdated or missing. Now is the time to check the Discord app, if still there is no audio then you must move on to the next fix.
Fix #4: Clear Discord roaming data
Temporary Discord files and improper account settings can also cause this problem. You can clear the Discord roaming data to solve this issue. Follow these steps:
- Press Shift + Ctrl + Esc and open the Task Manager.
- Find the Discord app in the Processes tab and click on End task to exit the Discord app. Then close the Task Manager.
- Now press Win + R and open the Run window, type %appdata%, then click OK. A folder named Roaming will open.
- Now right-click on the Discord folder and delete it.
- Check if Discord has audio, if not then move on to the last fix.
Fix #5: Add the program or software you want to share to Discord
After trying all the above fixes, if the Discord screen share audio is still not working, you need to add the program or software to Discord. Here is how you can do it:
- Start Discord and target the program you want to share with anyone.
- Click the Settings icon in Discord.
- In the left pane, there is Game Activity option, click on it.
- In the right pane, click Add it.
- Now select the target program and click Add game.
Conclusion:
Discord is one of the most popular VoIP apps and most of the gaming enthusiasts use it for communicating with their teammates. However, the Discord screen share no audio issue can cause nuisance for its users. We have discussed five methods to solve this problem, and hopefully, one of these will work for you. Read the method carefully before working on it and then apply it.
Once any of the fix has worked for you, avoid playing the game in full screen mode because it mostly creates audio problems. Try and use the games or apps in minimized format while you’re using Discord so that such issues are avoided.