[Solved] Diablo 3 Won’t Launch – 2020 Tips

Recently, many players reported the Diablo 3 not launching issue. If you’re also experiencing this issue then don’t worry; it’s usually not that hard to resolve.
Check your computer specs first
Before moving to the fixes, make sure your computer is up for the task of running Diablo 3. Check your PC specifications and compare the info with the minimum system requirements for Diablo 3 shown below:
Diablo 3 Minimum System Requirements
| Operating System | Windows 7 / Windows 8 / Windows 10 (latest service packs) |
| Processor | Intel Core 2 Duo or AMD Athlon 64 X2 |
| Graphics | NVIDIA GeForce 8800GT or ATI Radeon HD 2900 XT or Intel HD Graphics 4000 |
| Memory | 2 GB RAM |
| Storage | 25 GB available HD space |
| Network | Broadband Internet connection |
| Resolution | 1024X768 minimum display resolution |
If unfortunately, your PC doesn’t meet the system requirements for this game, then you should upgrade your hardware. But if it does, read on and check out the fixes below.
7 Fixes for Diablo 3 Not Launching
The following are the fixes that have proved useful to many players. Hopefully, they’ll work for you as well.
- Update your device drivers
- Repair your game files
- Clear the game cache files
- Run Diablo 3 as an Administrator
- Turn off unnecessary programs
- Increase your virtual memory
- Reinstall your game
Fix #01 – Update your device drivers
Diablo 3 won’t launch if you are using an outdated or wrong device driver, especially the graphics card driver, on your PC. You can update the driver to see if it fixes your issue. Follow these instructions to update your driver using Windows Update settings:
- Type ‘Device Manager‘ in the Windows Search box and press Enter to open it.
- Select a category to check the devices on your PC.
- Right-click the device that you’d like to update.
- Click Update Driver and select Search automatically for updated driver software.
- If Windows couldn’t update it, then download and install the latest driver version from its manufacturer’s website.
Now run Diablo 3 and wait to see if it still fails to launch. If it does, move on the next fix below.
Fix #02 – Repair your game files
Sometimes you have one or more corrupted game files that are conflicting with the game. Try verifying the integrity of your game files to see if that’s the cause of your problem. Here’s how to do it:
- Launch the Blizzard Battle.net app.
- Click Diablo III > Options and select Scan and Repair.
- Click Begin Scan when it asks for your permission.
Wait for the process to complete, then check if you are able to launch Diablo 3.
Fix #03 – Clear the game cache files
Another possible cause of the Diablo 3 not launching is the corrupted cache folder. You can clear your cache folder to fix the issue. Here’s how to do it:
- Right-click your taskbar and select Task Manager.
- On the Processes tab, locate and right-click the Blizzard Battle.net App and select End task.
- Now press Windows logo key + R to bring up the Run dialog.
- Type ‘%ProgramData%‘ in the dialog box and click OK.
- Delete the Blizzard Entertainment and Battle.net folders.
Run Diablo 3 to check if it works properly. If the game still fails to launch, try the fix below.
Fix #04 – Run Diablo 3 as an Administrator
Diablo 3 may not be able to access certain game files and folders on your computer under a standard user account. Although it’s rare that this leads to the launching issue, you should better rule out the possibility. Here’s how you can run your game as an administrator:
- Exit your game and the Battle.net client.
- Right-click the Battle.net icon and select Run as administrator.
- Click Yes to confirm.
- Try to launch Diablo 3 again to see if it works.
Fix #05 – Turn off unnecessary programs
Some programs on your computer might conflict with Diablo 3 causing your game to fail. So you should completely shut down unnecessary applications before launching the game.
To turn off a program, right-click your taskbar and select Task Manager. On the Processes tab, check your current CPU and memory usage to see what processes are consuming your resources most. Then right-click the resource consuming process and select End task.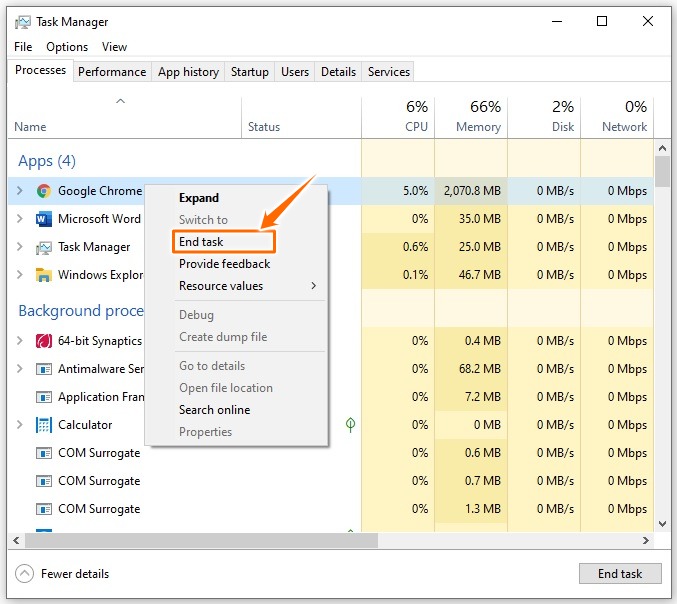
Be cautious with this step. If you mistakenly close the important system processes, your computer may fail to work properly.
Fix #06 – Increase your virtual memory
Insufficient RAM can also trigger Diablo 3 launching issues. If you don’t have plans to buy a new RAM currently, you should try optimizing your virtual memory.
Virtual memory is basically a section of a hard disk that’s set up to emulate your computer’s physical memory. Windows dips into virtual memory for temporary file storage when your computer runs out of RAM. Here’s how to increase your virtual memory:
- Type ‘advanced system settings‘ in the Windows Search box and press Enter to open System Properties.
- In the Advanced tab, click the first Settings button—the one in the Performance box.
- The Performance Options window will show up. Click the Advanced tab, then click Change.
- In the resulting Virtual Memory window, uncheck the box next to Automatically manage paging file size for all drives. Then click your C drive.
- Click the option button for Custom size, then type 4096 in the text box next to Initial size (MB) and Maximum size (MB).
- Click Set then OK to save your changes.
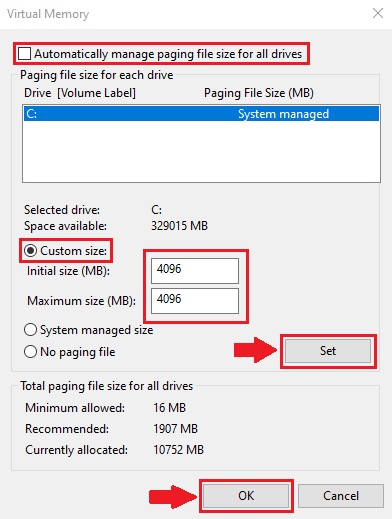
Fix #07 – Reinstall your game
If none of the above solutions is working, you may need to reinstall Diablo 3 to solve the launching issue. Follow the instructions below:
- Run the Blizzard Battle.net app.
- Click Diablo III > Options and select Uninstall Game from the drop-down menu.
- Click Yes, Uninstall to confirm.
- Restart the Blizzard Battle.net app, then download and install Diablo 3 again.
Which of these fixes worked for you? Let us know by leaving a message in the comments section below.