Fixed: Diablo 3 Freezing Issue – 2020 Updated

Is Diablo 3 freezing frequently on your PC? You’re not alone. Many players are reporting it. It’s often hard to detect the exact cause of the freezing issue because of the number of unique hardware and software settings players have. But, the good news is that the problem can be fixed easily. Here are 6 solutions to try.
Diablo 3 Keeps Freezing PC? Try These Fixes
We have designed a general guide for you to get rid of this freezing issue on your PC. You may not have to try them all; just start at the top of the list and work your way down until you find the one that works for you.
- Update your graphics driver
- Run your game as an administrator
- Verify your game files
- Increase your Virtual Memory
- Reset your in-game settings
- Install the latest patch
Fix #1: Update your graphics driver
Diablo 3 can freeze if you’re using an outdated or wrong graphics driver on your PC. So you should update your graphics driver to see if it fixes your issue.
To do this, simply visit your graphics card manufacturer’s website (Nvidia, AMD, or Intel) and download the most recent driver that’s compatible with your variant of Windows system. Then double-click the driver installer from the folder you downloaded it to, to install the graphics card driver.
Once the driver installation is complete, restart your computer and launch Diablo 3 to see if the freezing issue is resolved.
Fix #2: Run your game as an administrator
Sometimes you experience the game freezing or crashing issue because Steam is not able to access certain game files on your system under normal user mode. To check if this is the reason behind your problem, try running Diablo 3 as an administrator. Here’s how you can do it:
1) Exit your game and the Battle.net app.
2) Right-click the Battle.net icon and select Run as administrator.
3) Click Yes to confirm.
4) Relaunch Diablo 3 and check if it freezes again.
Fix #3: Verify your game files
The issue is likely to occur if you have one or more corrupted game files that are conflicting with the game. Try verifying the integrity of your game files to see if that’s the core issue. If any file is found missing or corrupted by the client, it is automatically repaired. Follow these steps to do it:
1) Run the Blizzard Client and click on Games.
2) Launch Diablo 3.
3) Click the Options button on the top left side, and select Scan and Repair.
4) Click on Begin Scan when it asks for your permission.
5) Wait for the launcher to finish the process. When completed, relaunch Diablo 3 and check to see if the problem persists.
Fix #4: Increase your Virtual Memory
If you don’t have enough virtual memory to save temporary files, you’re likely to run into performance issues like crashing, freezing, and random reboots. Here’s how you can increase the virtual memory on your Windows 10 computer:
1) Press the Windows logo key and type “advanced system settings” in the search field. Then click View advanced system settings.
2) In the Advanced tab, click the first Settings button—the one in the Performance box.
3) The Performance Options window will show up. Click the Advanced tab, then click Change.
4) In the resulting Virtual Memory window, uncheck the box next to Automatically manage paging file size for all drives. Then click your C drive.
5) Click the option button for Custom size, then type 4096 in the text box next to Initial size (MB) and Maximum size (MB).
6) Click Set then OK to save your changes.
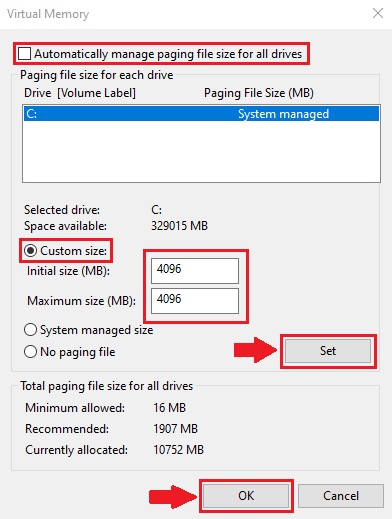
Fix #5: Reset your in-game settings
In some cases, improper in-game settings can also cause Diablo 3 to freeze at launch. To solve this, try and run your game with default settings. Here’s how to do it:
1) Launch the Battle.net app.
2) Click BLIZZARD and go to Settings.
3) Click the Game Settings tab, then click Reset in-Game Options.
4) Click Reset to confirm.
5) Click Done in the bottom right corner of the screen.
Launch Diablo 3 again, and if the freezing issue persists, move to the next fix below.
Fix #6: Install the latest patch
The developers of Diablo 3 release regular patches to help fix game bugs and improve the overall gaming experience. So it’s always recommended you install the latest patch to see if it helps. To check if there is any update, follow the steps below:
1) Run the Battle.net app.
2) Click Diablo 3 > Options and select Patch Notes from the drop down menu.
3) If there is a new patch available, install it, then run your game again to check if the freezing issue is resolved.
Hope these fixes have helped you. If you have any questions or suggestions, feel free to leave them in the comments.
READ NEXT