[FIXED] MW2 Stuttering PC: A Complete Guide

Modern Warfare II (MW2), a thrilling addition to the Call of Duty series, quickly amassed a significant player base upon release. However, this hardware-intensive game demands a strong internet connection for multiplayer, and even with high-end PCs, graphics-related stuttering may persist. We understand the frustration of such issues, and thus, we have developed a guide to alleviate your MW2 stuttering on your computer.
Why does Modern Warfare 2 stutter on my PC?
The perplexing issue of Modern Warfare 2 stuttering on your PC can arise from a plethora of potential culprits. There are a variety of factors that could lead to this frustrating issue, including but not limited to:
- Low-end PC
- Outdated graphics drivers
- Not updated system
- Full-screen optimization turned on
- Issues with overlay app
- Corrupted game files
- In-game graphics settings
- Overclocking
- Insufficient RAM
How to fix MW2 Stuttering on PC
When it comes to fixing stuttering in MW2, there are several solutions to try out. First, you must ensure your PC meets the system requirements of the game. If not, consider upgrading your hardware. Assuming compatibility isn’t the issue, try these 13 fixes:
- Scan and Repair MW2 files
- Switch to Fullscreen Exclusive mode
- Lower In-Game Graphics Settings
- Increase Virtual Memory
- Set Spot Cache to High or Ultra
- Turn Weapon Motion Blur On
- Disable Core-Isolation on Windows 11
- Turn on Nvidia DLSS
- Disable Nvidia ShadowPlay
- Edit your Config File
- Force Open MW2 by using DirectX
- Reset BIOS Settings to Default
- Try Upgrading Physical RAM
#1) Scan and Repair MW2 files
If you’re experiencing a considerable drop in FPS on Modern Warfare II, despite meeting the game’s requirements, we recommend performing a Scan and Repair to resolve any file-related issues.
Here’s how to execute a Scan and Repair for MW2 on Steam or Battle.net:
For Steam:
1. Log into your Steam account and open your Library.
2. Right-click on COD MWII.
3. Select Properties.
4. Go to the Local Files tab and choose Verify integrity of game files.
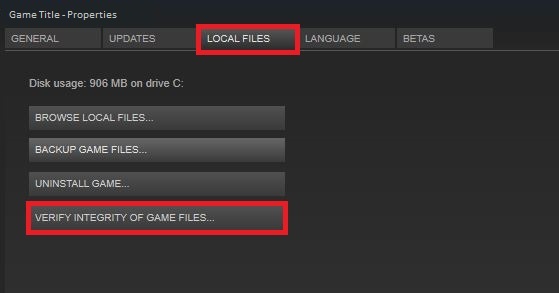
5. Wait for the verification process to complete and then exit the Steam client.
6. To ensure the changes take effect, restart your PC.
For Battle.net:
1. Launch the Battle.net client on your PC and choose MWII.
2. Click on the Cog icon located next to Play.
3. Select Scan and Repair.
4. Click on Begin Scan and wait for the process to finish.
5. After the Scan and Repair is complete, close the Battle.net launcher and restart your PC to implement the changes.
By performing these simple steps, you can optimize your gaming experience and ensure that Modern Warfare II runs smoothly.
#2) Switch to Fullscreen Exclusive mode
To get the best performance from Modern Warfare 2, it’s essential to switch to Fullscreen Exclusive mode, as the game may default to Fullscreen Borderless or accidentally switch to Windowed mode via the Alt+Enter keyboard shortcut.
By switching to Fullscreen Exclusive mode, you can minimize stuttering and boost your FPS for a seamless gaming experience on your PC.
Here’s how you can switch to Fullscreen Exclusive mode:
1. Open Modern Warfare 2 on your computer.
2. Navigate to Settings > Graphics.
3. In the Display tab, locate the Display Mode option and select Fullscreen Exclusive from the drop-down menu.
4. Apply the changes and exit the options menu.
5. Restart Modern Warfare 2 for the changes to take effect.
Following these steps will ensure that you’re playing in Fullscreen Exclusive mode and enjoying the game’s maximum performance.
#3) Lower In-Game Graphics Settings
If you’re experiencing lags or stutters while playing Modern Warfare 2, it’s likely that your in-game graphics settings are to blame. To ensure a smooth gaming experience, it’s recommended that you adjust the graphics settings according to your PC’s capabilities and display device.
If your PC is not powerful enough, setting graphics options to a higher level can cause performance issues. To fix this, open the game settings menu and reduce the graphics options as per your PC’s capacity.
#4) Increase Virtual Memory
Modern Warfare II heavily relies on virtual memory, also known as Windows Pagefile, like many other games. The default virtual memory assigned to the game can be insufficient, causing issues. To solve this issue, assigning more virtual memory helps.
Here’s how to modify the Virtual Memory for Modern Warfare II:
1. Press Windows key + R to open the Run window. Type in “sysdm.cpl” and click OK.
2. In the System Properties window, go to the Advanced tab. Click on Settings in the Performance section.
3. A new Performance Options window will open. Go to the Advanced tab and click on Change in the Virtual memory section.
4. Uncheck the Automatically manage paging file size for all drives option.
5. Select the drive where you have installed Modern Warfare II. Click on the Custom size option.
6. Set the Initial size (MB) to 1.5 times your physical memory at a minimum and the Maximum size (MB) up to 4 times the physical memory at most to ensure system stability. Click on Set followed by OK to save the configuration and exit.
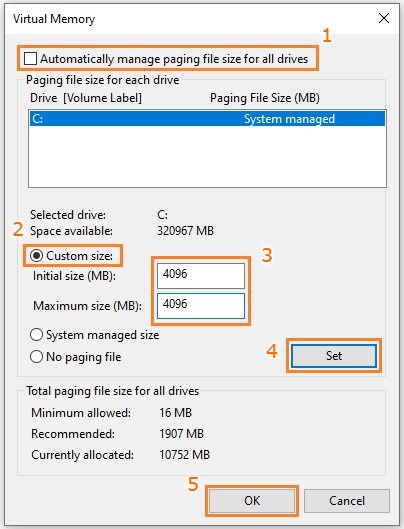
7. Restart your computer.
Try increasing the virtual memory for Modern Warfare II to solve any paging file errors.
#5) Set Spot Cache to High or Ultra
When it comes to optimizing Modern Warfare 2’s performance, players often set graphics settings to Low in an effort to increase FPS. However, one setting that should not be overlooked is Spot Cache. Increasing the Spot Cache to High or Ultra can actually eliminate stuttering and further improve FPS.
PC gamers have found that changing the Spot Cache setting to High or Ultra can make a big difference in gameplay. To do so, follow these steps:
1. Open COD MW2 Settings.
2. Click on Graphics.
3. Select Quality.
4. Locate Spot Cache and change it to High or Ultra.
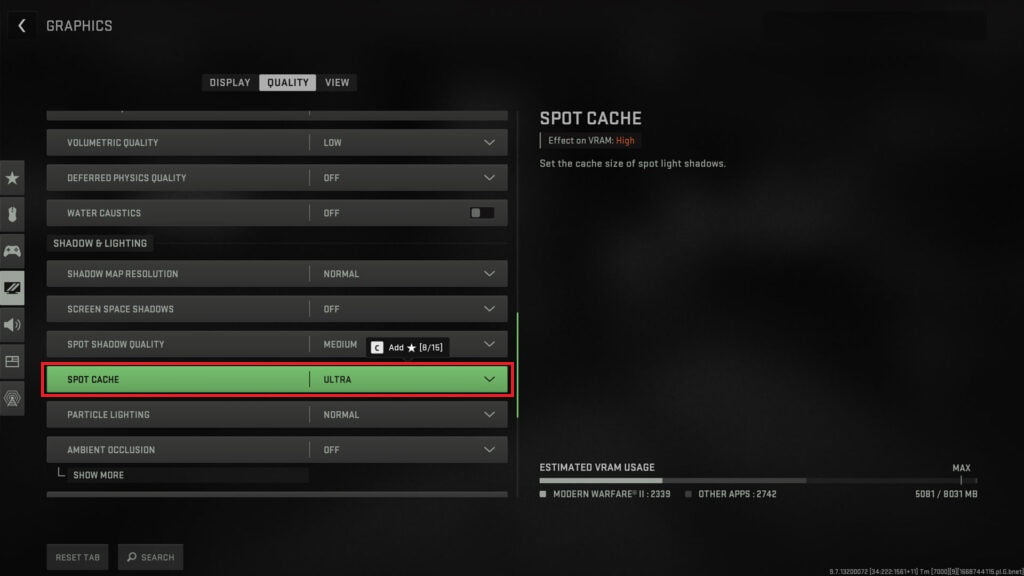
By adjusting this setting, players can expect to see a significant improvement in their game’s performance.
#6) Turn Weapon Motion Blur On
When launching into matches, some players encounter a frustratingly low frame rate, causing gameplay to appear sluggish and unresponsive. One way to address this issue is by activating Weapon Motion Blur, even though it may take some time to get comfortable with the setting. Once enabled, it can effectively eliminate low FPS and stuttering at the beginning of matches and may even provide a notable improvement in frame rate performance.
#7) Disable Core-Isolation on Windows 11
Windows 11 comes with a new feature called Core Isolation, which provides additional security against untrustworthy drivers and programs but can negatively impact performance. If you’re someone who doesn’t download anything from questionable sources, you might not need this feature. However, if you’re looking for a performance boost, you might consider disabling Core Isolation. Here’s how to do it:
1. Begin by selecting Settings from the Start Menu.
2. Next, go to Privacy and Security, and then click on Windows Security.
3. Click on Open Windows Security.
4. Click on Core Isolation details.
5. Finally, turn off Memory Integrity to disable Core Isolation.
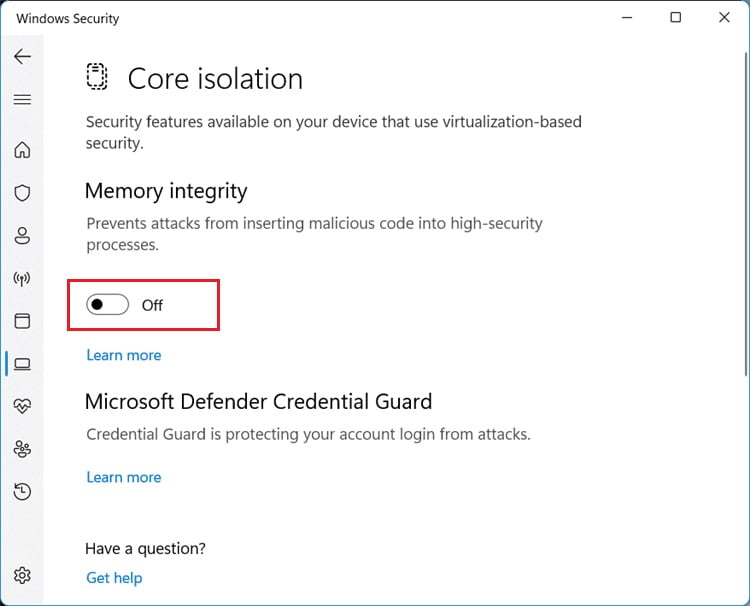
#8) Turn on Nvidia DLSS
If you’re experiencing stuttering or freezing in COD Modern Warfare 2 with an Nvidia graphics card, enabling the Nvidia DLSS feature could help reduce in-game stuttering to some extent. Although the game’s visual clarity may decrease slightly, it’s a trade-off that can provide better performance.
To enable Nvidia DLSS, follow these steps:
1. Launch Modern Warfare 2 and navigate to Settings > Graphics.
2. Choose Quality, then select the Upscaling/Sharpening drop-down menu.
3. Click on Nvidia DLSS.
4. To access more options, click Show More, where you can choose Quality and Sharpening settings.
#9) Disable Nvidia ShadowPlay
To improve your gaming experience, it may be worth disabling the Nvidia ShadowPlay feature in the Nvidia GeForce Experience app. While it can be useful for recording and sharing gameplay, it can also cause unexpected performance issues. This step is only necessary for Nvidia GPU users, so AMD GPU users can skip it.
To disable Nvidia ShadowPlay:
1. Open the Nvidia GeForce Experience app.
2. Click on Settings, then go to the General tab.
3. Find the Share option and disable it.
4. Save the changes and reboot your PC for the changes to take effect.
#10) Edit your Config File
Adjusting your Modern Warfare 2 config file can improve game performance by increasing the number of CPU threads supported. By default, the config file only supports up to 4 threads, but this can be changed depending on your CPU specifications.
To edit your config file, follow these steps:
1. Open Windows Explorer and navigate to Documents.
2. Go to the Call of Duty folder, then the Player folder.
3. Find the “options.3.3cod22.cst” config file and open it with Notepad or any text editor.
4. Scroll to the bottom of the file and look for the line that reads RendererWorkerCount:0.0.
5. Change the value to half the number of threads supported by your CPU. You can find this information by searching for your CPU model online or by checking the Performance tab in your Task Manager.
For example, if your CPU supports 12 threads, change the RendererWorkerCount value from 4 to 6.
Note that this method only applies to those using a CPU that supports more than 4 threads.
#11) Force Open MW2 by using DirectX
If you are experiencing issues with Modern Warfare 2 such as crashing, freezing, stuttering, or lagging, using DirectX to force open the game can solve a lot of these problems. You can try using the following launch options: -d3d11, -dx11, and -dx12 to see which one is the most effective.
Here’s how you can force open MW2 using DirectX:
1. Open the Blizzard application (Battle.net).
2. Click on the Call of Duty: Modern Warfare II game in the left panel.
3. Choose OPTIONS.
4. Select Game Settings.
5. Activate ADVANCED COMMAND LINE ARGUMENTS.
6. In the box provided, type -d3d11/-dx11/-dx12.
7. Click the Done button at the bottom.
8. Launch the game again to see if the issue has been resolved.
#12) Reset BIOS Settings to Default
To fix issues with COD Modern Warfare 2 stuttering, lagging, or freezing, resetting the BIOS settings to default is recommended. However, it’s important to follow the user manual guide for your specific laptop or desktop configuration to avoid any negative consequences. Before proceeding, take note of the boot drive settings or information. Additionally, if TPM is disabled, make sure to turn it on.
Some laptop brands may automatically push BIOS updates periodically through their update software or support application. For instance, Lenovo laptop users may receive BIOS updates through the Lenovo Vintage application and official updates for device drivers from the company. After updating the BIOS to the latest version, check whether the issues with COD MW2 have been resolved.
#13) Try Upgrading Physical RAM
If you’ve tried all the previous methods but your video games are still running poorly due to insufficient physical RAM, upgrading the RAM may be your best solution. To do this, you can double your PC’s RAM if it supports RAM expansion, typically up to 8GB or 16GB. It’s important to purchase a compatible RAM stick from the same generation to avoid compatibility issues.
While upgrading your RAM will cost you money, it’s a one-time expense that should last for many years without any issues. However, there are a few things to keep in mind. If your PC only has one RAM channel, you’ll need to replace the older RAM stick with a new one. On the other hand, if your PC has dual-channel RAM, you can use both old and new sticks, such as 4+4 or 8+8, depending on how much RAM storage you want to use.
Conclusion
As you come to the end of our guide, it’s evident that stuttering in MW2 can result from several factors. Nonetheless, we remain optimistic that implementing some of our suggestions will resolve the issue and allow you to relish the game without interruption. Nevertheless, if you still face difficulties, don’t hesitate to share your experiences with us. We are here to help!






