[Solved] GTA 5 Won’t Launch – 2020 Tips

Are you having issues launching Grand Theft Auto V on PC? Don’t worry, you’re not the only one facing this issue. Many players are reporting that GTA 5 won’t launch when they try to play. This can be incredibly frustrating, but the good news is that you can fix the problem pretty easily.
Check your computer specs first
Before moving to fixes, make sure that your PC is up for the task of running the game. Below are the minimum and recommended system requirements for GTA 5.
GTA V Minimum System Requirements
| Operating System | Windows 8.1 64 Bit, Windows 8 64 Bit, Windows 7 64 Bit Service Pack 1 |
| Processor | Intel Core 2 Quad CPU Q6600 @ 2.40GHz (4 CPUs) / AMD Phenom 9850 Quad-Core (4 CPUs) @ 2.5GHz |
| Graphics | NVIDIA 9800 GT 1GB / AMD HD 4870 1GB (DX 10, 10.1, 11) |
| Memory | 4 GB RAM |
| Sound Card | 100% DirectX 10 compatible |
| Storage | 65 GB of HDD space |
GTA V Recommended System Requirements
| Operating System | Windows 8.1 64 Bit, Windows 8 64 Bit, Windows 7 64 Bit Service Pack 1 |
| Processor | Intel Core i5 3470 @ 3.2GHZ (4 CPUs) / AMD X8 FX-8350 @ 4GHZ (8 CPUs) |
| Graphics | NVIDIA GTX 660 2GB / AMD HD7870 2GB |
| Memory | 8 GB RAM |
| Sound Card | 100% DirectX 10 compatible |
| Storage | 65 GB of HDD space |
If you are sure your PC meets the system requirements for GTA 5, you can skip to fixes directly. But if unfortunately not, then you’ll need to upgrade your hardware first.
How to Fix GTA 5 Won’t Launch Issue
Below, we have compiled a list of possible solutions that you can try to resolve this issue.
- Verify your game files
- Run the game as an administrator
- Clear game cache folders
- Update your device drivers
- Check for Windows Updates
- Reinstall your game
Fix #1 – Verify your game files
GTA V may not launch if the game files on your system are missing or corrupted. You should try verifying the integrity of your game files to fix this issue.
If the game is on Steam, here’s how to do it:
1) Log into your Steam account and click LIBRARY.
2) Right-click Grand Theft Auto V and select Properties.
3) Click on LOCAL FILES tab, then click VERIFY INTEGRITY OF GAME FILES…
4) Wait until the game cache verification finishes, then exit Steam.
For the Social Club users:
1) Press the shortcut keys for Windows+R to open the Run dialog box.
2) Type cmd in the search box and hit Enter.
3) Input the following command in the command window and hit Enter:cd c:\Program Files\Rockstar Games\Grand Theft Auto V
(If you’ve installed the game to a different directory, enter the path for that directory instead.)
4) Finally type GTAVLauncher.exe -verify and hit Enter.
Relaunch your game to see if it runs smoothly.
Fix #2 – Run the game as an administrator
If GTA 5 doesn’t have permissions of certain game files on your system under a standard user mode, it may not run properly. Try this setting to give the program the administrator privileges.
1) Navigate to the game installation folder.
2) Right click on the .exe file and select Properties.
3) Click the Compatibility tab and check Run this program as an administrator.
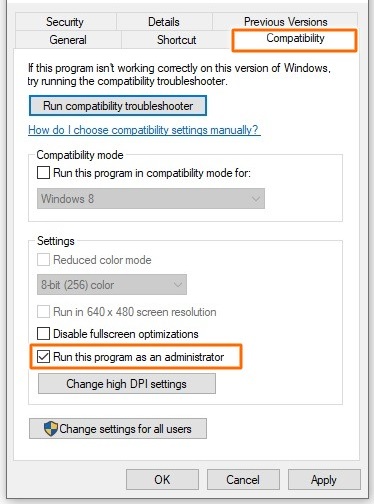
4) Click Apply > OK to save your changes.
5) Relaunch GTA 5 and check if the problem has been resolved.
Fix #3 – Clear game cache folders
Game cache files accumulated on your computer can also cause your game to fail. Try deleting the cache files to see if solves the problem for you. Here’s how to do it:
1) Exit Steam and your game completely.
2) Press the Win+R keys to open the Run dialog.
3) Type %public%\Documents and click OK.
4) Right-click the Steam folder and select Delete.
5) Restart Grand Theft Auto V to check if it starts correctly now.
If the game still won’t load, move down to the next fix.
Fix #4 – Update your device drivers
An outdated, corrupt or missing device driver can also cause your game to crash at start or it won’t open at all. Mostly your video card driver is to blame for this issue, but other possible faulty drivers can be your audio and network drivers etc.
So make sure you have the latest version of the device driver installed on your computer to avoid many such issues. To update your device driver:
1) Press Win+X keys and select Device Manager.
2) Select a category to check the devices on your PC.
3) Right-click the device that you’d like to update and select Update driver.

4) Let Windows Search automatically for updated driver software.
5) If Windows couldn’t update it, then download and install the latest driver version from its manufacturer’s website.
Restart your computer and check to see if you are able to launch the game.
Fix #5 – Check for Windows Updates
In some cases, this issue is triggered by an outdated version of the Windows OS on your PC. Try installing the latest Windows updates and this issue may go away. Follow the instructions below:
1) On your keyboard, press the Windows logo key and type “windows update”. Then hit Enter to open the Windows Update page.
2) Click on Check for updates.
3) If there are any updates available, Windows will automatically download and install them on your system.
4) Restart your PC to finalize the update.
Check if you are able to launch GTA 5. If not, don’t fret. There is still one more fix to try.
Fix #6 – Reinstall your game
You may run into this issue when the game program is not installed correctly on your PC. To fix it, you’ll need to reinstall GTA 5. Here’s how to do it:
1) Open the Steam client and click LIBRARY.
2) Right-click Grand Theft Auto V and select Uninstall.
3) Once GTA V is completely uninstalled, go back to your Steam Library directory and delete the GTA V folder there.
4) Now download and install GTA V like normal, then launch the game.
We hope the solutions in this post helped you fix the GTA 5 won’t launch issue. If you have any questions or suggestions, please feel free to post them in the comments section below.
READ NEXT




![Fixed: Divinity Original Sin 2 Crashing [2022 Update]](https://digiworthy.com/wp-content/uploads/2022/05/Divinity-Original-Sin-2-crashing-768x464.jpg)

